しばらく前に「BeagleBoneBlackにLinuxCNCをインストールしてみた」という記事を書きましたがやっていることはほとんど一緒です。
今回はUbuntu16.04をインストールしてみました。
備忘録の為に記録を残しておきます。(書きかけです。後でリライトします)
BeagleBoneBlack(BBB)にLinuxCNCをインストールしてみました。
■用意するもの
- BeagleBoneBlack ・・・ 7,300円
秋月電子で購入 - microHDMIケーブル(SSH接続の場合不要)
- キーボード&マウス(SSH接続の場合不要)
- LANケーブル(USB接続の場合不良)
- 5Vアダプター
- Windowsパソコン
インストール手順
1.BeagleBoardUbuntuのダウンロード
BBB用のUbuntuをダウンロードします。
http://elinux.org/BeagleBoardUbuntu
本体のemmcは容量が4GBとちょっと物足りないのでmicroSDにUbuntuをインストールします。
使用するイメージファイルは「All BeagleBone Varients」
https://rcn-ee.com/rootfs/2017-04-07/microsd/bone-ubuntu-16.04.2-console-armhf-2017-04-07-2gb.img.xz
2.ダウンロードファイルの展開
ダウンロードしたファイルは圧縮されているので展開して使用します。
Windowsパソコンで展開するには「7-Zip」が必要です。
ダウンロードサイトから「7-Zip」をダウンロードしましょう。
7-Zipから展開したいファイルを選択し、展開ボタンをクリックします。
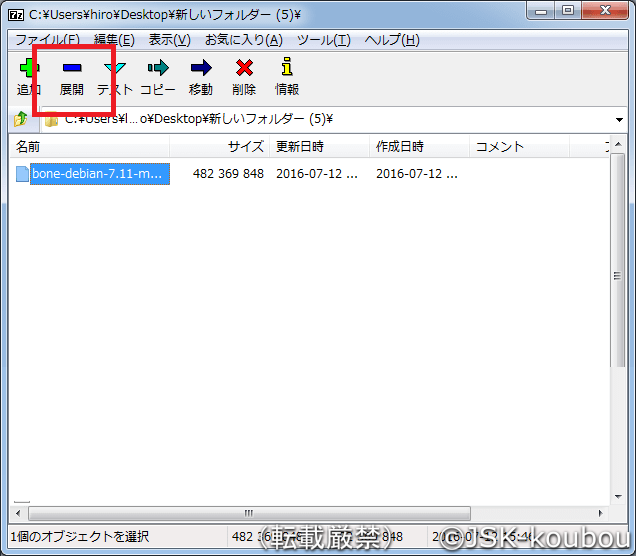
展開ウィンドウが表示されるのでそのまま「OK」をクリックすれば展開元のフォルダに解凍されます。
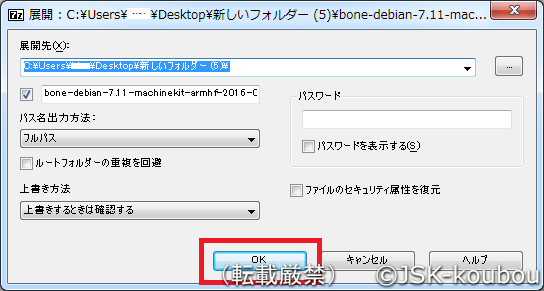
3.Ubuntuイメージファイルの書き込み
microSDカードにUbuntuのイメージファイルを書き込みます。

書き込みにはWin32DiskImagerと言うフリーソフトを使います。
ダウンロードした「Win32 Disk Imager」を展開し、「Win32DiskImager.exe」をダブルクリックで起動します。
1、フォルダアイコンから書き込むイメージを選択
2、右のDeviceからmicroSDを選択(間違って他のデバイスを選択するとデータが完全に削除されてしまうので注意!!)
3、「Write」をクリックすると確認画面が出るので「Yes」を選択すると書き込みが始まります。
4.BeagleBoneBlackにインストール
インストールといってもmicroSDブートでUbuntuを起動させるだけです。
Ubuntuを書き込んだmicroSDをBeagleBoneBlackに挿入します。
ちなみに、BeagleBoneBlackはOSをアップデートするので有線LANを接続。
WindowsパソコンとUSB接続し、SSH接続で作業しました。SSH接続には「MobaXterm」を利用します。
詳しくは「BeagleBoneBlackにLinuxCNCをインストールしてみた」参照
SDカードからブートするときは、microSDカードスロット付近にあるS2ボタンを押しながら電源を入れるとSDカードからlinuxが起動します。

SSHから「192.168.7.2」に接続するとBBBにアクセスできます。
ユーザーIDとパスワードは下記の通り
User: ubuntu
Password: temppwd
ログインしたらOSのアップデートと、必要ならデスクトップウィンドウをインストールします。
ただし!今回インストールしたUbuntuは初期状態のパーティションサイズはSDカードの容量によらず2GBとなっています。
今回16GBのsdカードを使っているのでサイズを拡張しておきましょう。特に後程述べるデスクトップ環境をインストールする場合2GBでは容量不足になります。
以下のコマンドを実行するとパーティション拡張スクリプトが実行され、パーティションが16GBになるはずです。
cd /opt/scripts/tools
git pull
sudo ./grow_partition.sh
sudo reboot
再起動したら
df -h
でパーティション容量を確認しましょう。
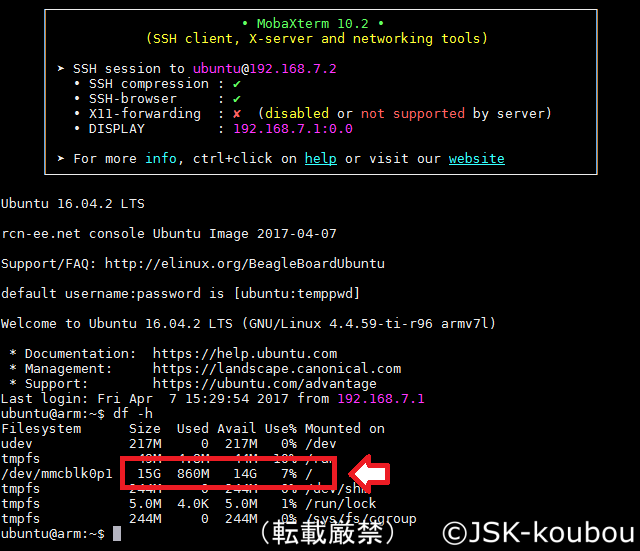
パーティションの拡張が終わったらOSのアップデートをします。
以下のコマンドを入力します。
sudo apt-get update ← OSのアップデート
sudo apt-get -y install lxde lxde-core lxde-icon-theme ← デスクトップのインストール
デスクトップ環境をインストールすれば、MobaXtermのSSH接続で、仮想デスクトップを起動することができます。BBBのHDMI出力よりもUSB経由でデスクトップを表示させた方が画面描写がクイックです。
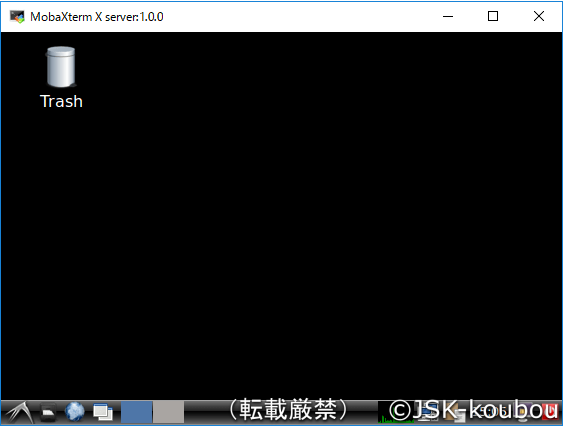


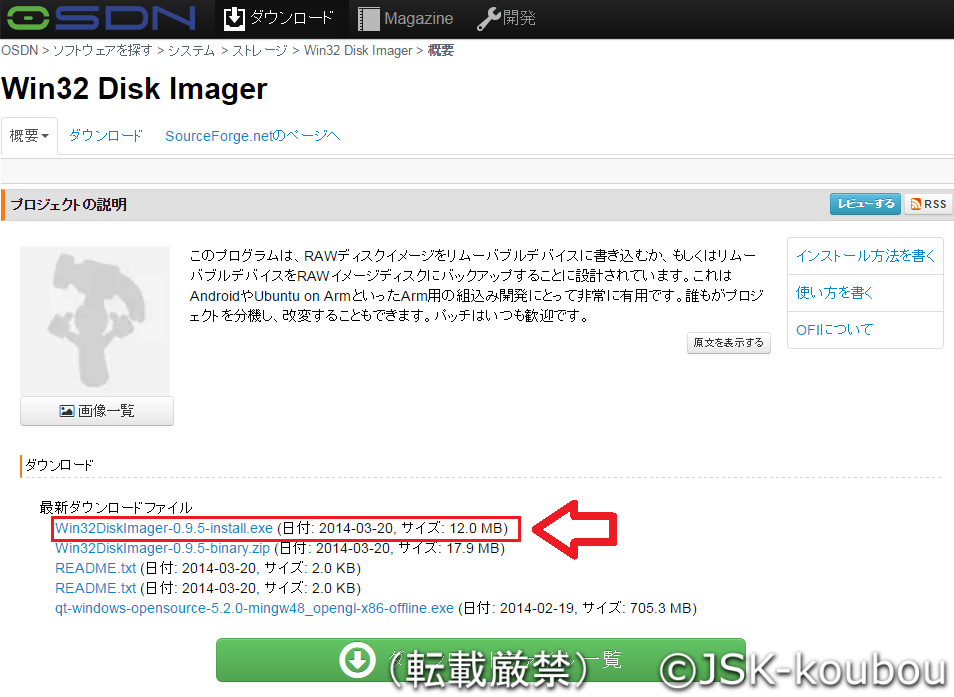
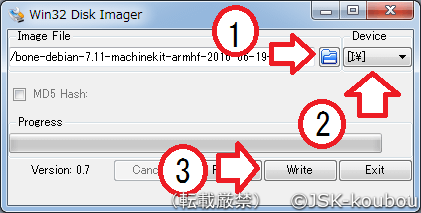


コメント