BeagleBoneBlack(BBB)にLinuxCNCをインストールしてみました。

■用意するもの
- BeagleBoneBlack ・・・ 7,300円
秋月電子で購入 - microHDMIケーブル(SSH接続の場合不要)
- キーボード&マウス(SSH接続の場合不要)
- LANケーブル(USB接続の場合不良)
- 5Vアダプター
- Windowsパソコン
インストール手順
1.linuxCNCのダウンロード
BeagleBoneBlackでLinuxCNCを利用するには専用のイメージファイルをインストールします
→ 本家サイト:MachinekitBlog
最新版は下記のサイトから配布されているようです
→ 配布サイト:Beagleboard
「BBW/BBB (All Revs) Machinekit」と書かれた下あたりにある「wget https://rcn-ee.com/rootfs/bb.org/testing/~」と言うリンクが該当ファイルになります。
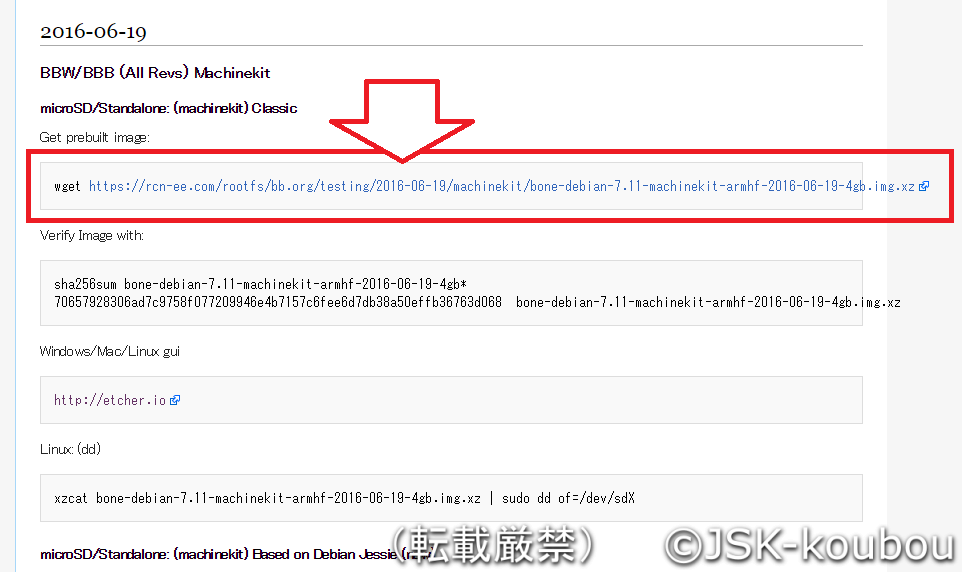
2.ダウンロードファイルの展開
ダウンロードしたファイルは圧縮されているので展開して使用します。
Windowsパソコンで展開するには「7-Zip」が必要です。
ダウンロードサイトから「7-Zip」をダウンロードしましょう。
7-Zipから展開したいファイルを選択し、展開ボタンをクリックします。
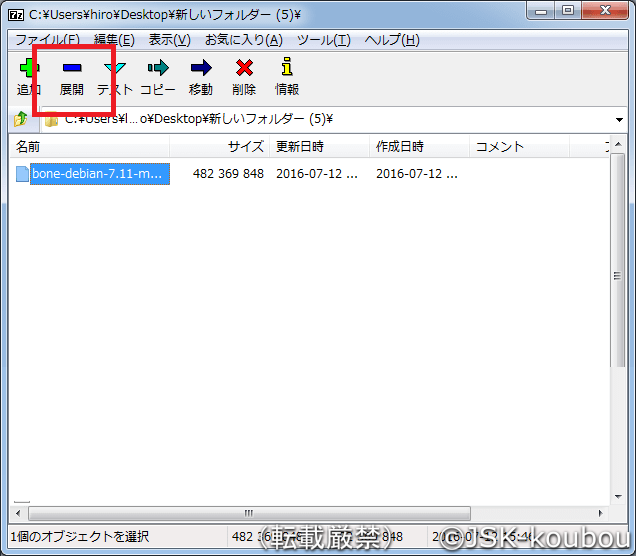
展開ウィンドウが表示されるのでそのまま「OK」をクリックすれば展開元のフォルダに解凍されます。
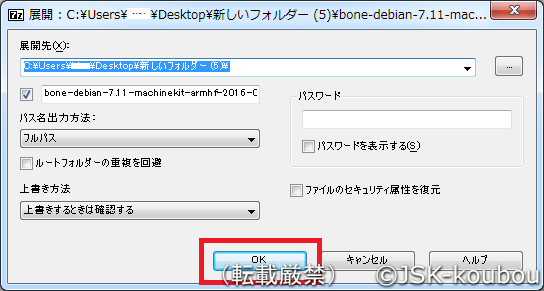
3.イメージファイルの書き込み
書き込みは、展開したデータを移動させるだけではだめで、Win32DiskImagerと言うフリーソフトを使って書き込む必要があります
ダウンロードした「Win32 Disk Imager」を展開し、「Win32DiskImager.exe」をダブルクリックで起動します。
1、フォルダアイコンから書き込むイメージを選択
2、右のDeviceからmicroSDを選択(間違って他のデバイスを選択するとデータが完全に削除されてしまうので注意!!)
3、「Write」をクリックすると確認画面が出るので「Yes」を選択すると書き込みが始まります。
3.BeagleBoneBlackにインストール
書き込んだmicroSDをBeagleBoneBlackに挿入します。

後はHDMIでモニタに接続して電源を入れるか、パソコンにUSB接続してSSH接続にてログインします。
HDMI接続は特に設定が必要ないので簡単ですが、マウスとキーボード、ディスプレイが別途必要です。
それよりもパソコンにUSB経由でSSH接続すれば、パソコンのディスプレイやマウスを利用できるのでお勧めです。
BeagleBoneBlackのUSB-SSH接続
USB経由でSSH接続するには場合ドライバーが必要です
Windows、Linux、Macの各OS用のドライバが配布されています。
BeagleBoard.org – getting-started
http://beagleboard.org/static/beaglebone/latest/README.htm
Windows-「64-bit installer」を選択すると、「BONE_D64.exe」というドライバーがダウンロードされます。
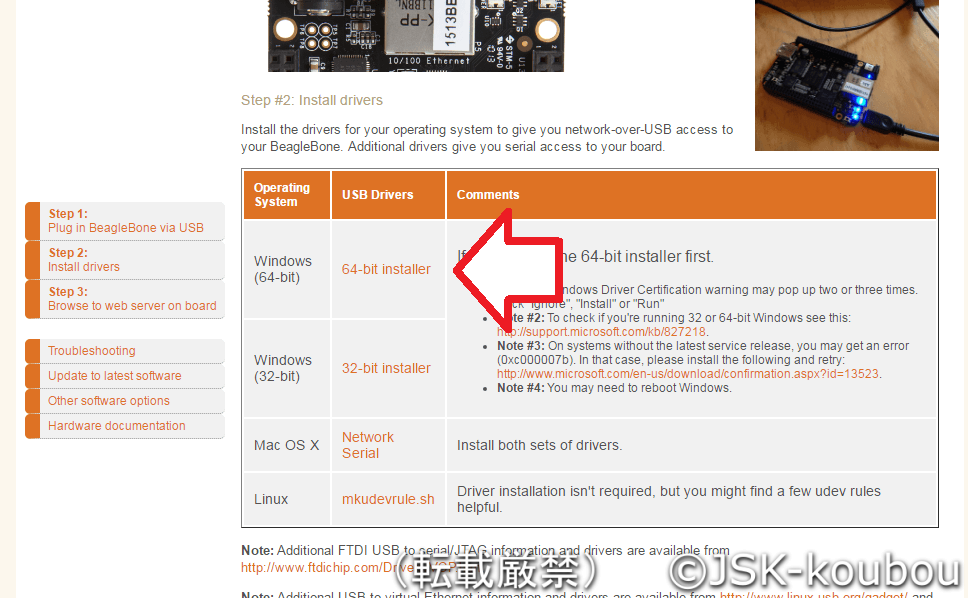
また、BeagleBoneをパソコンにUSB接続するとこの様に外部ストレージとして認識されます。
※この場合はmicroSDを抜いておかないと正しく認識しません。
このストレージの中に入り、「Drivers」-「Windows」-「BONE_D64.exe」からドライバーを実行することが出来ます。
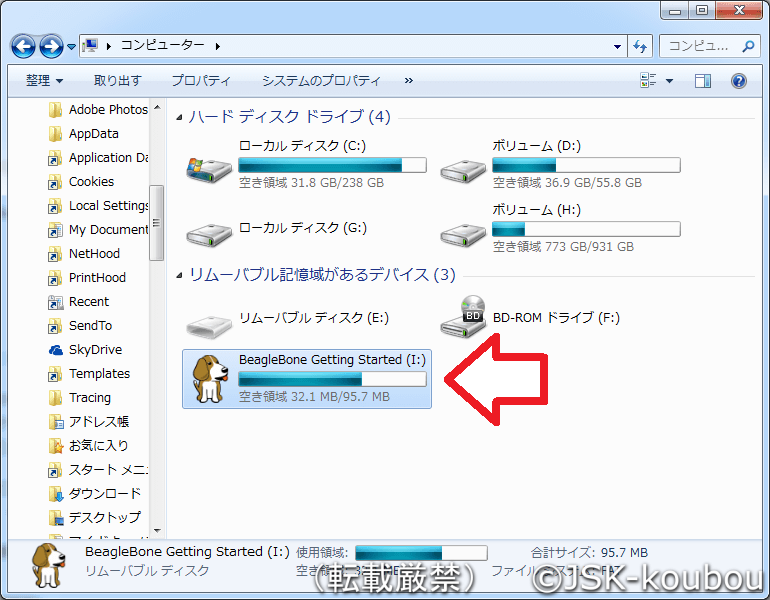
ドライバーのインストール
ドライバーをインストールする前に、BeagleBoneをUSBから取り外します。
(ドライバーのインストールなので一応)
取り外したら「BONE_D64.exe」をダブルクリックしてインストールします。
「セキュリティの警告」ウィンドウが表示されますが、「実行」をクリックしてインストールを続けます。
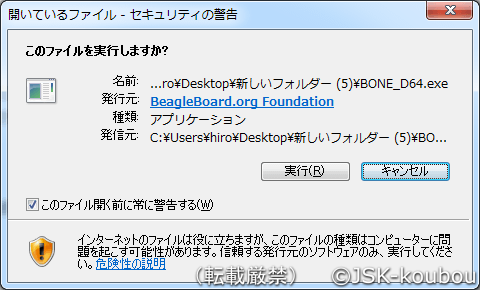
[デバイスドライバのインストールウィザード]が表示されるので「次へ」をクリック
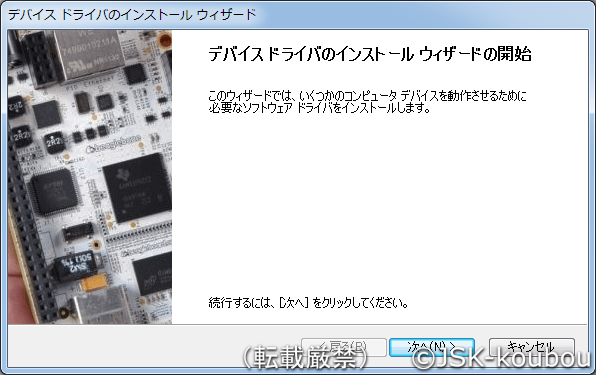
ドライバのインストールが始まります。途中、何度かセキュリティの確認メッセージが表示されますが、全て「インストール」を選択すれば良いので難しいことはありません。
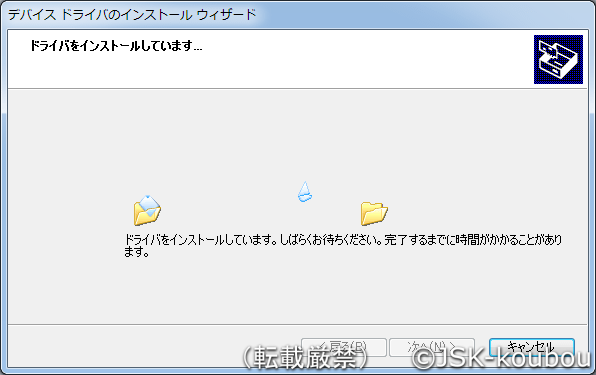
[インストールウィザードの完了]メッセージが表示されれば無事にインストールが終了しました。
「完了」をクリックしてウィンドウを閉じます。
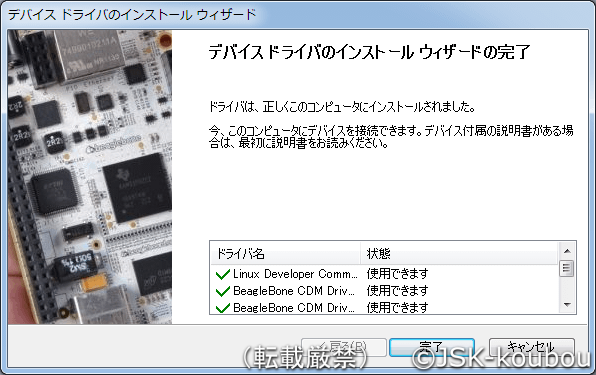
BeagleBoneの「RESET」ボタンを押し続けながらUSB接続します。
※USB接続してから10秒以上押し続けてます
※linuxCNCを書き込んだmicroSDカードがBeagleBoneに挿入されていることを確認してください。
[ドライバーソフトウェアのインストール]ウィンドウが表示されます。
準備に時間がかかることがありますが、気長に待ちましょう。
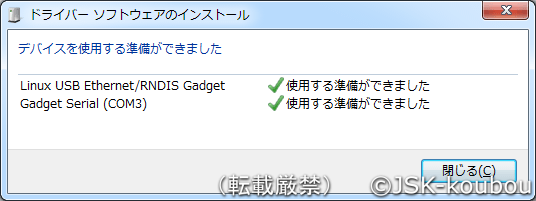
準備が出来たら、ローカルネットワークに接続された状態になります。
接続の確認をしてみましょう。
ブラウザを立ち上げ、「http://192.168.7.2/」にアクセスしてみましょう。
(http://192.168.7.2/はBeagleBoneのローカルアドレスです。)
「Your board is connected!」と表示されれば正常に接続されていることになります。
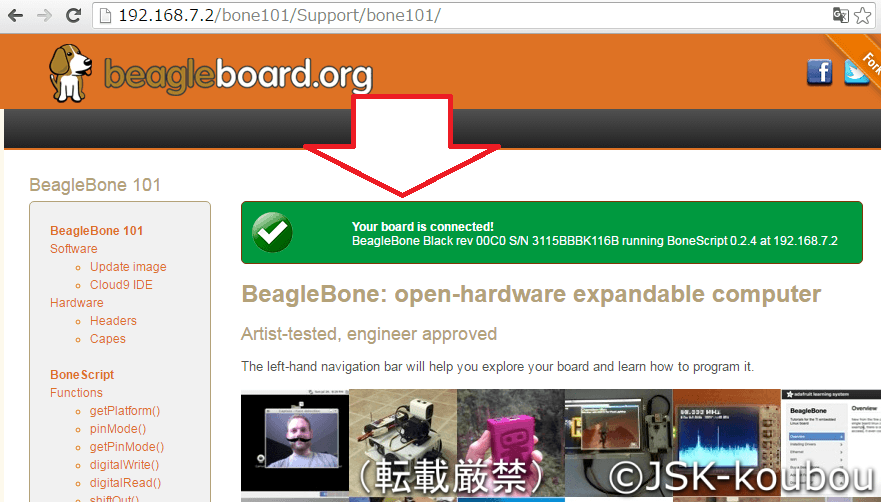
SSH接続によるリモートデスクトップ
次に、パソコン上からSSH接続してリモートデスクトップ環境を構築します。
USB経由でSSH接続するには場合ドライバーが必要です
Windows、Linux、Macの各OS用のドライバが配布されています。
mobaXterm
http://mobaxterm.mobatek.net/download.html
Home Editionは無料で利用できます。いくつかの制限はありますが、単純なリモート接続なら問題なく使えます。
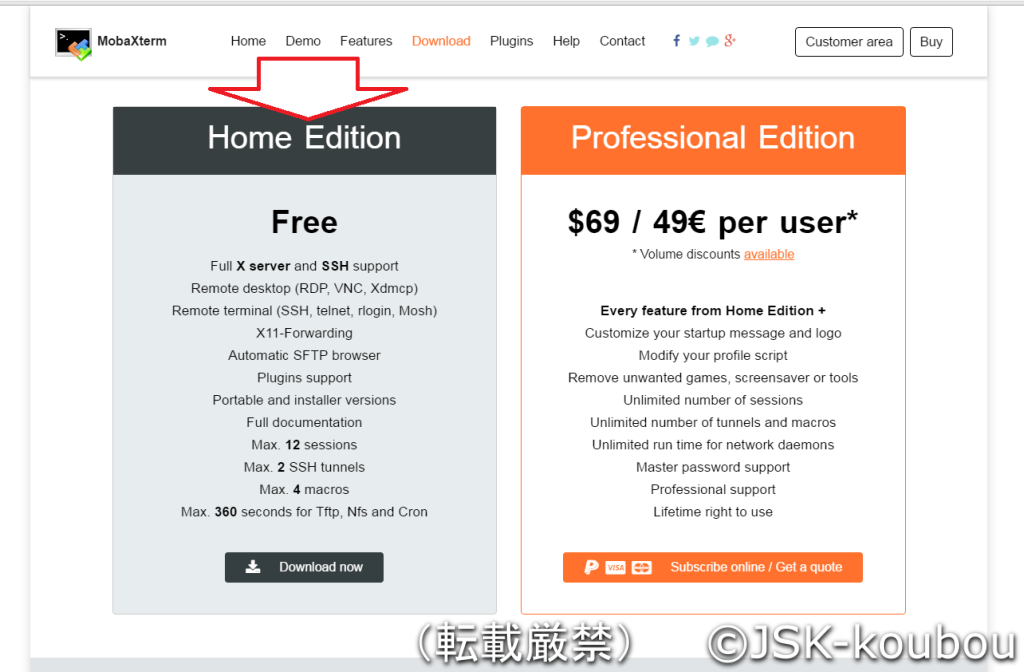
「ポータブル版」と「インストーラー版」の2種類ありますが、ポータブル版でよいでしょう。
ダウンロードした「MobaXterm_v9.1.zip」を展開します。
「MobaXterm_Personal_9.1.exe」をダブルクリックして起動します。
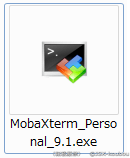
MobaXtermを起動し、「Session」アイコンをクリックします
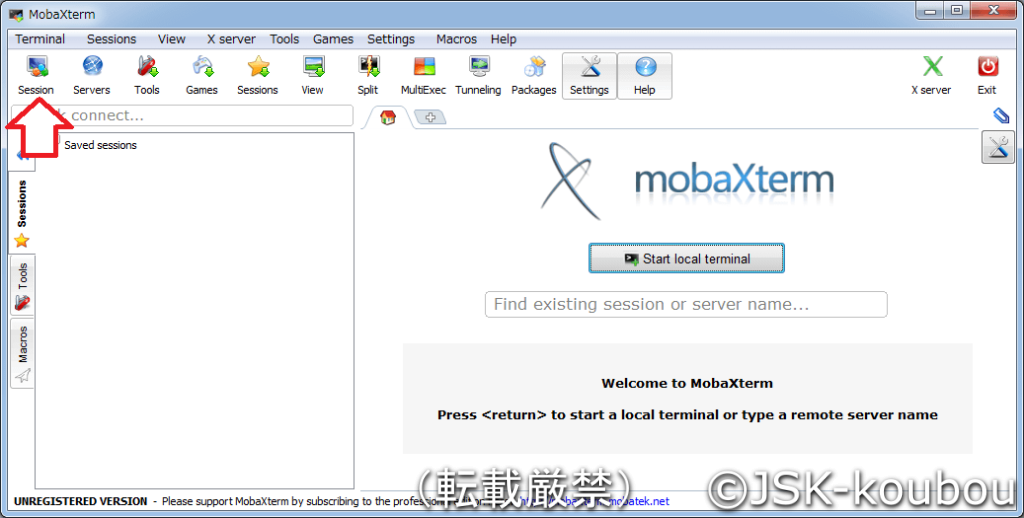
[Session settiongs]の「SSH」をクリックします。

「Remote host」に「192.168.7.2」と入力
「Advanced SSH settings」タブを選択します。
「Remote environment」から「LXDE desktop」を選択して「OK」をクリックします
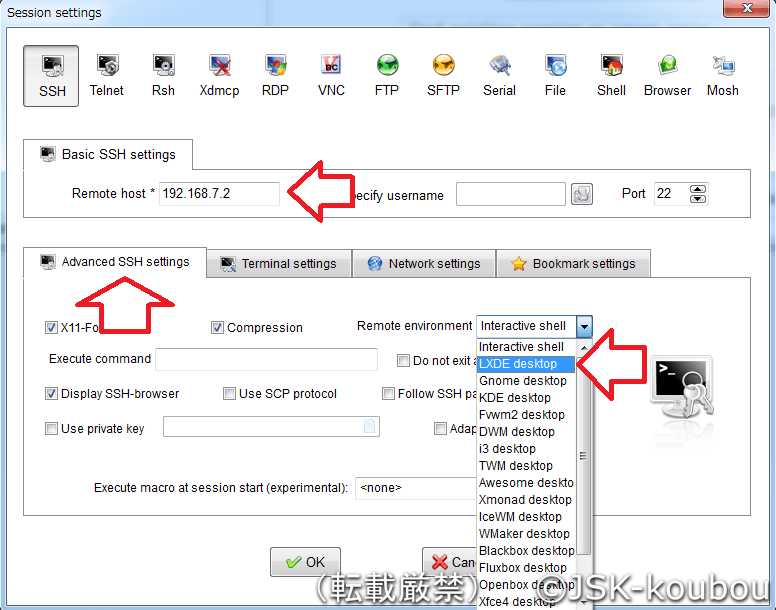
SSHが起動します。
「Xウィンドウ画面」と「SSHログイン画面」の2つ起動します。
SSHログイン画面から”login”と”password”を入力します。
login as : machinekit
password: machinekit
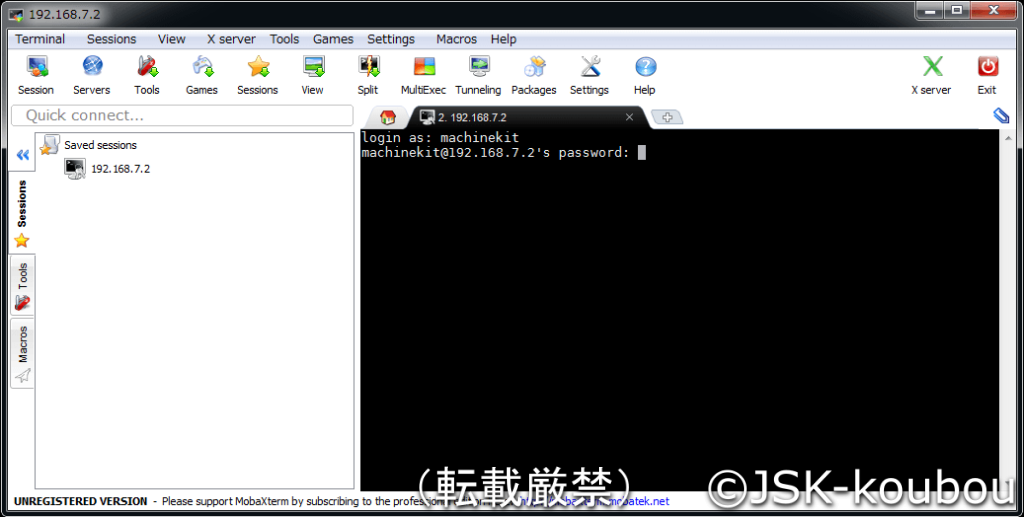
Xウィンドウ画面にlinux画面が表示されればSSHによるリモートログインが成功です。

BeagleBoneBlackにインストールしたlinuxcncが起動しました。
使い方はWindowsとほとんど変わりません。
左下のスタートメニューから「CNC」‐「Machinekit」を選択してください。
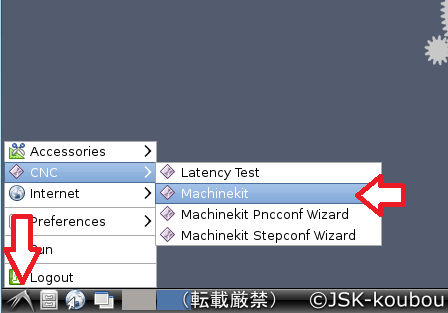
linuxcnc「machinekit」が起動しました。
以上でlinuxcncのインストール

以上でBeagleBoneBlackにLinuxCNCのインストールが完了しました。
今回はここまで。
次はLinuxCNCの使い方や設定方法を紹介します。


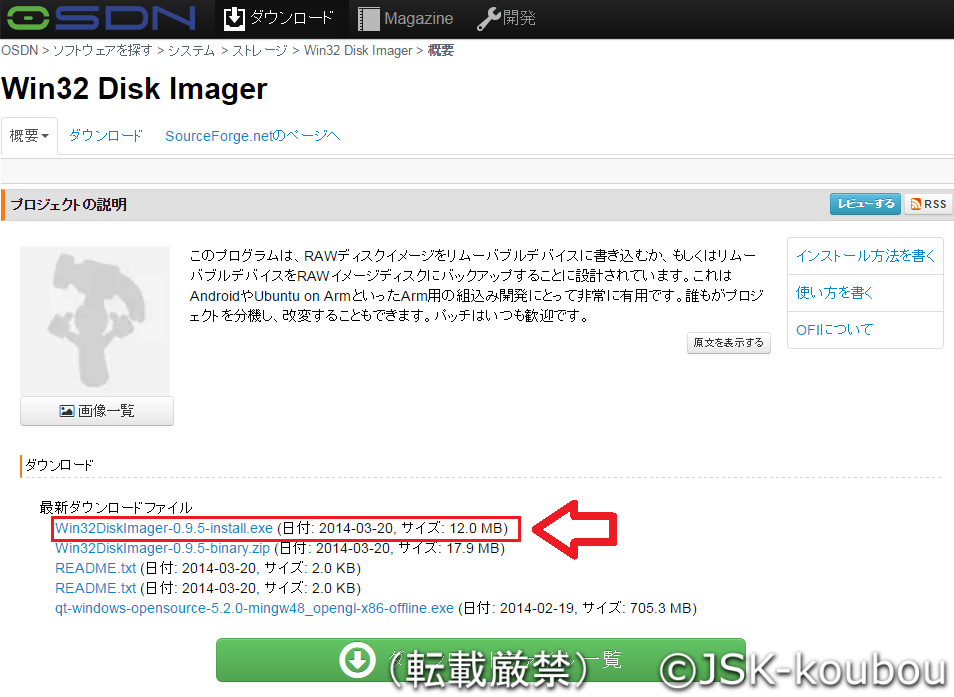
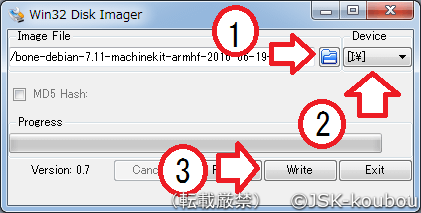


コメント