月額480円でデジタル通信ができて、全国40,000ヶ所のWi-Fiスポットが利用できる格安SIMを使ってみました。
以前BB.exciteの980円プランを利用していましたが、消費税の増税とともに値上がりしたので固定費削減のため安いプランに変更することにしました。
もともと、外出先で高速通信が必要というわけでもないので、Mbpsクラスの高速通信を割り切っても不便がないと感じたからです。
(使ってみて実際そうでした。)
また、このSIMプランは、本来月額390円で利用できるWi-Fiスポットも利用できるので、高速通信が必要な場合は、Wi-fiスポットを利用すれば良いのです。
※ちなみに、格安SIMカードは電話回線は使えません。
電話回線が必要な方は携帯電話を別途契約するか、IP電話回線対応のSIMカードを選ぶ必要があります。
私の場合、通話はドコモのガラケーを通話のみのプランで使っています。
というわけで、発売前からヨドバシカメラで予約していたものが本日届きました。
WirelessGate¥480プランは9月1日発売開始。つまり今日発売というわけです。
パッケージ購入費が3000円程度かかりますが、それ以降の月額の通信料が一律480円なので激安。
支払いはクレジットカードをオンラインで登録するため、キャリアショップへ出向く必要もありません。
WirelessGateのSIMカードのセットアップ
今回、ドコモ版のiphoneにSIMカードをセットアップしてみます。

ちなみに、ドコモでiphoneを契約したわけではなく、SIMフリーより安く出回っている新古品を購入しただけ。
ドコモでiphoneを契約するようなお金の無駄遣いはしませ~ん♪
ドコモ版のiphoneはそのままでは格安SIMカードは使えませんが、iphone構成ユーティリティーでAPN設定をしてやれば問題なく使えます。
まずはiphoneにSIMカードをセットしてみましょう。
SIMカードを指で押して切り取ります。

iphoneのSIM挿入スロットをピンを使って取り出します。

SIMカードのセットアップ
前述のように、ドコモ版のiphoneはiphone構成ユーティリティーでAPN設定をする必要があります。
アンドロイド系のスマホの場合は本体の設定画面からAPN設定ができるので読み飛ばしてください。
まず、iphone構成ユーティリティーをWEBからダウンロードします。
下記リンクのダウンロードサイトからプログラムをダウンロードしましょう。
Windows版 ユーティリティー
Mac版 ユーティリティー
リンク先のサイトの「ダウンロード」ボタンをクリックしてダウンロードします。

ダウンロードしたプログラムをダブルクリックでインストールを実行します。
基本的に画面の案内に従って「次へ」ボタンをクリックしていけばOKです。

インストールが終わったら構成ユーティリティーを起動します。
パソコンの「スタート」⇒「iphone構成ユーティリティ」⇒「iphone構成ユーティリティ」とたどってソフトを起動しましょう。

まず、ウィンドウの左上にある「ファイル」→「新規構成プロファイル」を選択します。

構成プロファイルの設定画面に切り替わるので、情報を入力していきます。

上記画面の左側を見て、「構成プロファイル」を選択。
「一般」という項目が表示されている事を確認して、設定に進みましょう。
①名前
設定項目の名称を決めます。
なんの設定か分かるような名前にしましょう。
例)SIM_APN
②識別子
適当な英数字を入力してください。(本当に適当でかまいません。)
複数のプロファイルを作成する時には重複しないように注意しましょう。
例)sim
③説明
設定データの説明です。
別になくてもかまいません。
例)格安SIMカードの設定情報
最後に、「セキュリティ」の項目を「常に確認」として、「プロファイルを自動的に削除します」の項目を「しない」に設定します。
次に、APNの設定をします。

画面の①「APN」を指定し、②「構成」をクリックしましょう
APNの設定項目を入力します。

APN設定値はパッケージに記載されています。
①アクセスポイント名(APN) ⇒ APN
②アクセスポイント・ユーザー名 ⇒ ユーザー名
③アクセスポイント・パスワード ⇒ パスワード
をそれぞれ入力します。
設定の入力が終わったら、iphoneに構成プロファイルを書き込みます。
プロファイルの書き込み方法は、パソコンにiphoneをUSB接続して書き込む方法と、メールに設定データを添付してiphoneでメールを開く方法があります。
今回はパソコンにiphoneを接続する方法で転送しました。

パソコンにiphoneを接続すると、iphone構成ユーティリティー画面左側の「デバイス」欄に「iphone」と表示されます。
iphoneを選択し、「構成プロファイル」タブを選択します。
画面の「インストール」をクリックすれば自動的に設定データが転送されます。
iphoneにプログラムが転送されると、このような画面になります↓
インストールをクリックしましょう。

以上でAPNの設定は完了です。
SIMカードの契約をする
WirelessGate¥480プランを利用するためには、クレジットカードの契約が必要です。
iphoneのブラウザからネットに接続すると、自動的にWirelessGateの契約画面に接続されます。

この画面から、契約の同意や、メールアドレス、クレジットカード情報を入力すればすぐに回線を利用することができるようになります。
以上で格安SIMカードの紹介とiphoneの設定方法になります
スマートフォンの機種や、契約する格安SIMカードによって設定方法が異なりますが、流れはつかめると思います。
250kbpsの体感速度は?
WirelessGate¥480プランは最高250kbpsのデータ通信が使い放題のプランです。
Mbpsクラスの高速通信が必要な場合は、税別500円で200MB分のデータを高速通信できるチャージオプションがあります。
250kbpsの体感速度ですが、ブラウザ検索ならWi-fi接続時と比べ、若干遅れる感じです。
ですが、特にストレスを感じることもなく、快適にブラウジングが可能
さすがにyoutube動画などはスムーズな再生とはいきません
すぐ動画再生が止まってしまい、ストリーミング再生はほぼ不可能です。
一応スピード測定アプリで実測してみました。
(200MB分の高速通信クーポンももらえたので速度の比較もしてみました。)
実測したアプリは「ドコモスピードテスト」を使いました。

赤枠で囲った部分が250kbps速度の実測値です、
ダウンロードが0.6Mbps=600kbps
アップロードが0.23Mbps=230kbps
青枠で囲った部分が高速通信クーポンを利用した実測値です。
ダウンロードが4.48Mbps
アップロードが4.54Mbps
という結果になりました。
どちらも一回しか測定していないので、目安にしかなりませんが250kbps通信時の速度が実測で600kbpsも出ています。
これは、サービス開始から間もないため、速度規制が緩いか、もしくはドコモのスピードテストが実際よりも速度が出るように見せかけているか、そこまでは分かりません。
一応、このような測定結果が出たという事実だけ載せておきます。
高速通信が必要ないという方は、高いスマートフォン料金とおさらばし、格安データ通信を利用してみてはいかがでしょうか?
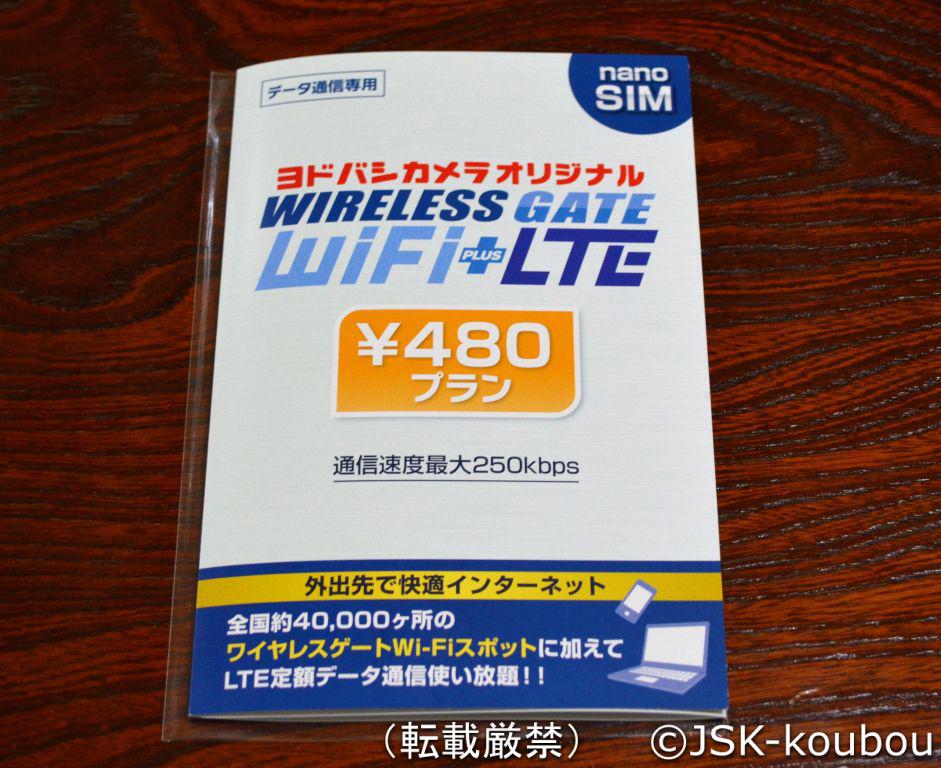
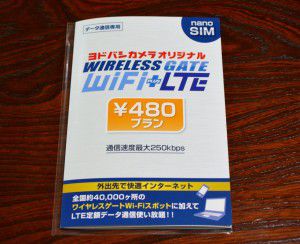


コメント