グラフィックカードのGPU(並列演算能力)をエンコードに利用するフリーソフトを紹介します。
俗に言う、ハードウェアエンコードですね。最新のエンコード規格H.265の他、H.264にも対応しています。非常に高速なエンコードが可能で、私の環境では、通常のソフトウェアエンコードと比較し、10倍速のエンコードが確認できました。
ちなみに、AMD VCE、Intel QSV、NVIDIA NVENCによるハードウェアエンコードを行うので、パソコンのハードがエンコードに対応している必要があります。
A’sVideoConberterのダウンロード
フリーソフトなので早速ダウンロードして使ってみましょう。
対応OS: Windows7/8/8.1/10
ライセンス: フリーソフト
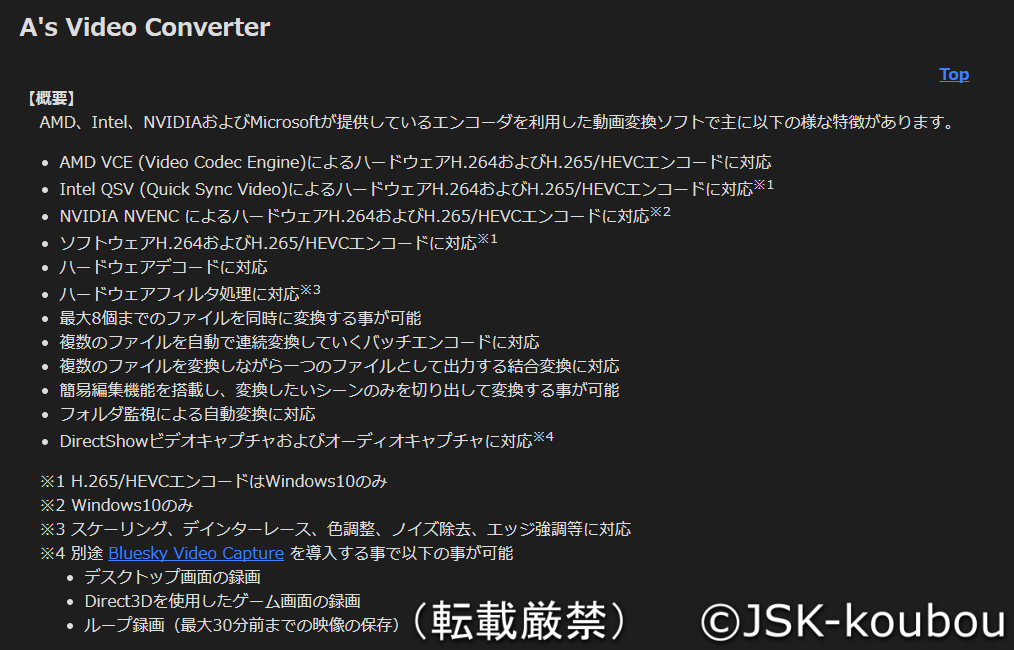
ダウンロードサイトの下の方にAsVideoConvという本体ソフトウェアのダウンロードリンクがあります。
インストーラー付きをダウンロードしましょう。
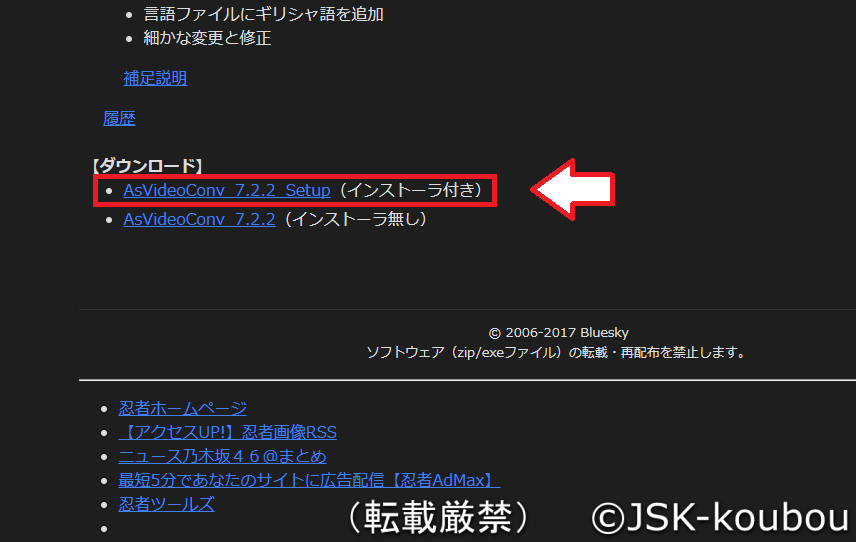
ダウンロードしたアプリケーションを実行しましょう。

インストール
ライセンスの使用許諾を良く読み、「同意する」にチェックを入れ、「次へ」をクリック
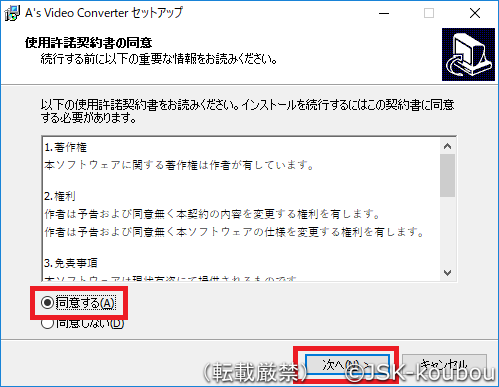
ソフトウェアのインストール先を選択できます。
基本的にそのままで問題ありません。「次へ」をクリックします。
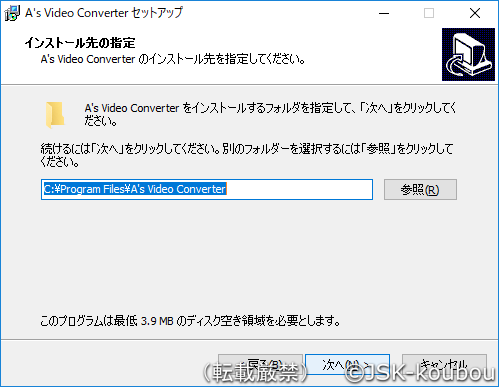
スタートメニューにショートカットを作成します。
ショートカットを作成する場合はそのまま「次へ」をクリック。
もし、スタートメニューにショートカットを作成しない場合は、「プログラムグループを作成しない」にチェックを入れましょう。
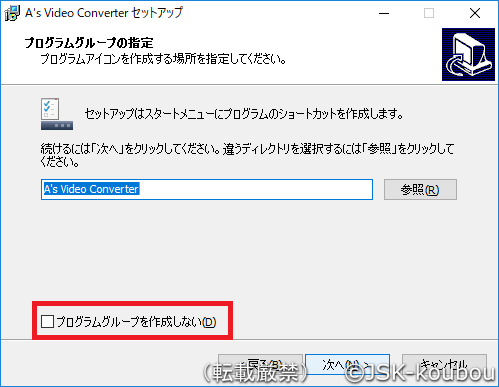
デスクトップにショートカットを作る場合はチェックを入れます。
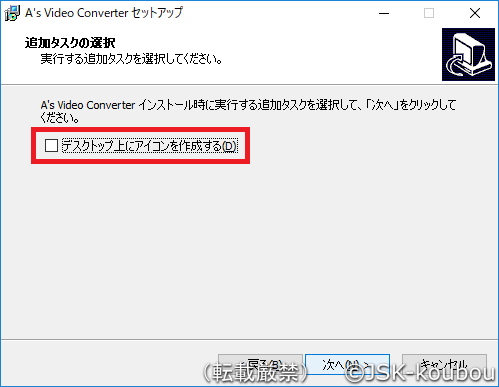
最終確認をして「インストール」をクリックします。
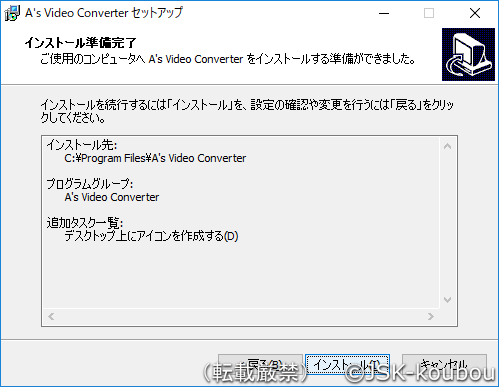
インストールはすぐに完了します。
「セットアップウィザードの完了」と表示されてばインストールは成功です。
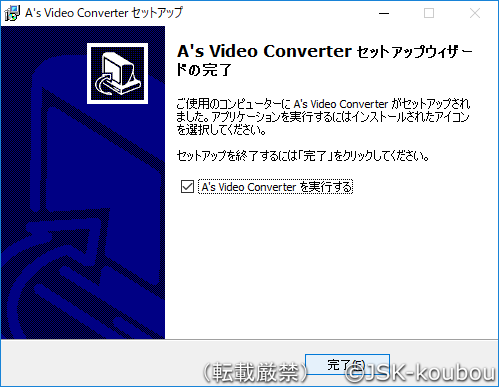
設定
インストールが終わったら、早速ソフトを起動しましょう。
ショートカットアイコンを作った場合、デスクトップに「AsVideoConv」というアイコンがあるのでダブルクリックで起動します。

ソフトウェアを実行するとこのようなウィンドウが表示されます。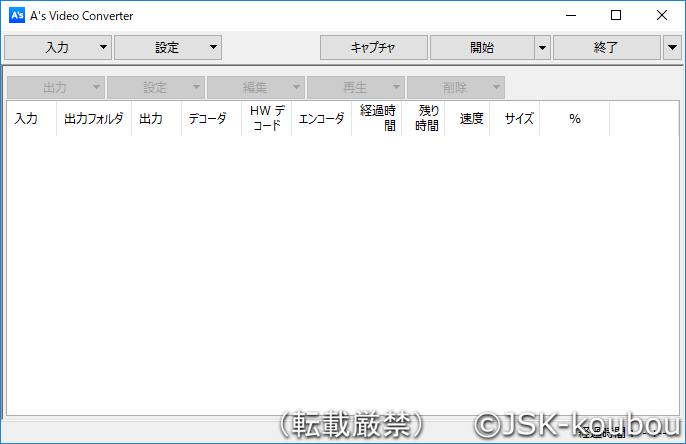
次に、「LAV Filters」と「MPEG2-TS」を導入します。
LAV Filtersの導入
再び公式サイトに行き、「LAV Filtersの導入方法」のリンクをクリックします。
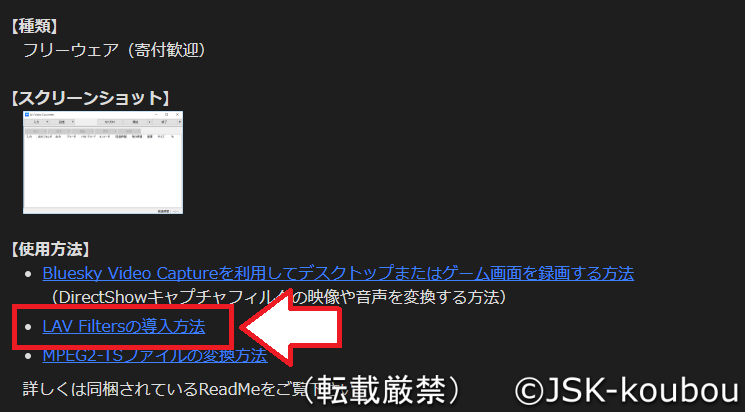
「LAV FiltersのZIP版をダウンロードして下さい。」というリンクをクリックし、ZIPをダウンロードします。
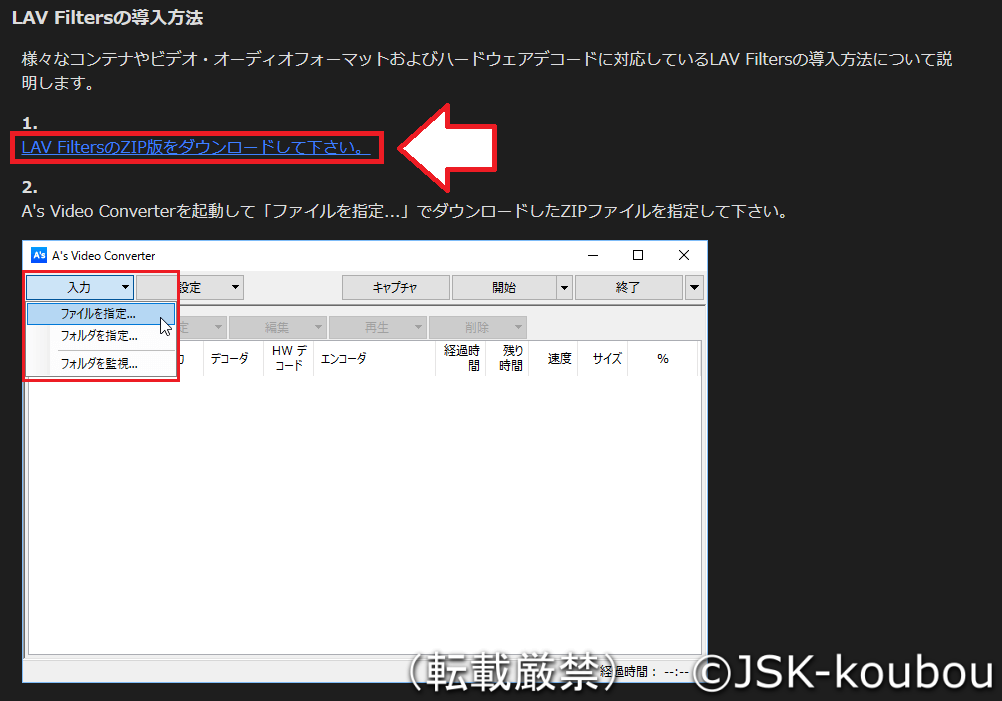
リンク先からZIPファイルをダウンロードしましょう。
64bitパソコンの場合、…x64.zip
32bitパソコンの場合、…x86.zip
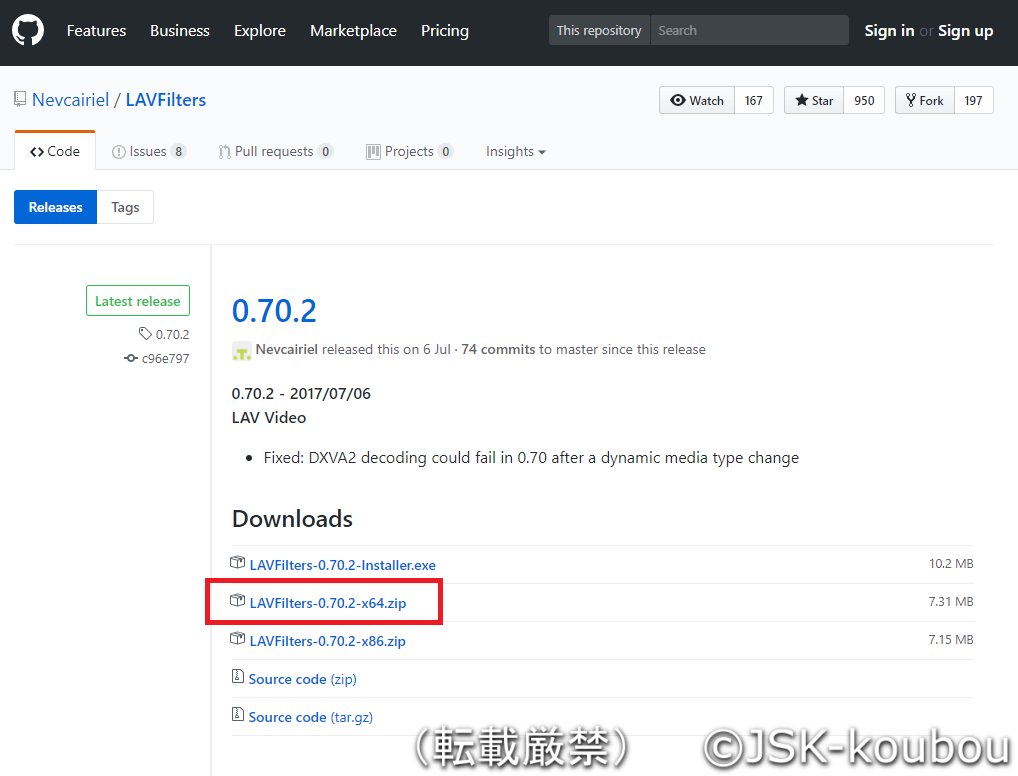
ZIPファイルをダウンロードしたら、ソフトウェアから読み込みます。
A’sVideoConvを起動し、「入力」→「ファイルを指定」をクリックします。
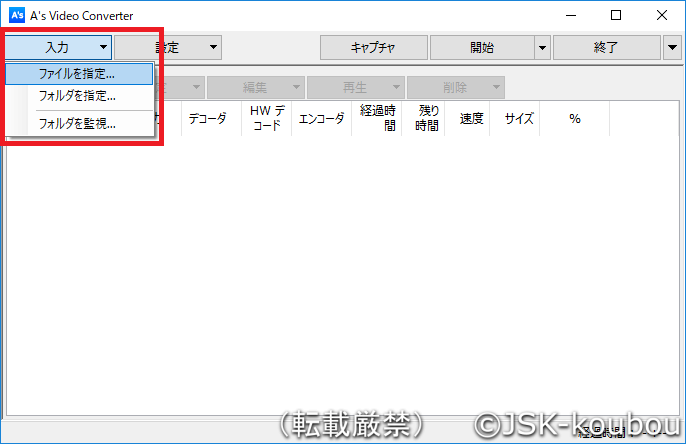
サウンロードしたZIPファイルを選択して「開く」をクリックします。
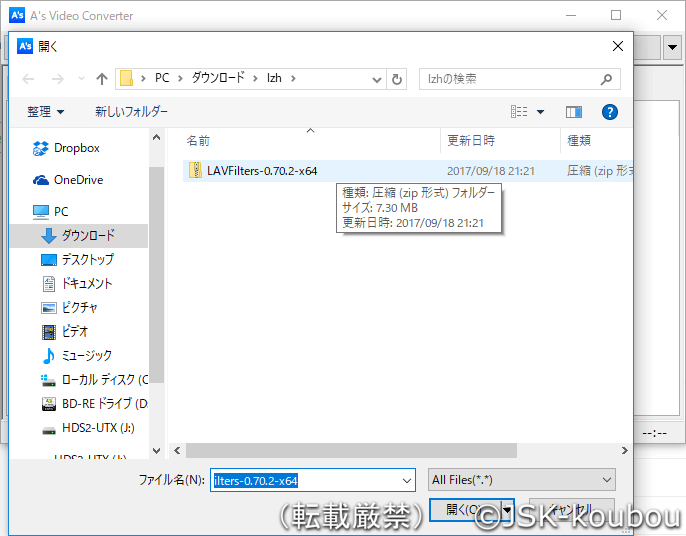
MPEG2-TSの導入
次に、再び公式サイトに行き、「MPEG2-TSファイルの変換方法」のリンクをクリックします。
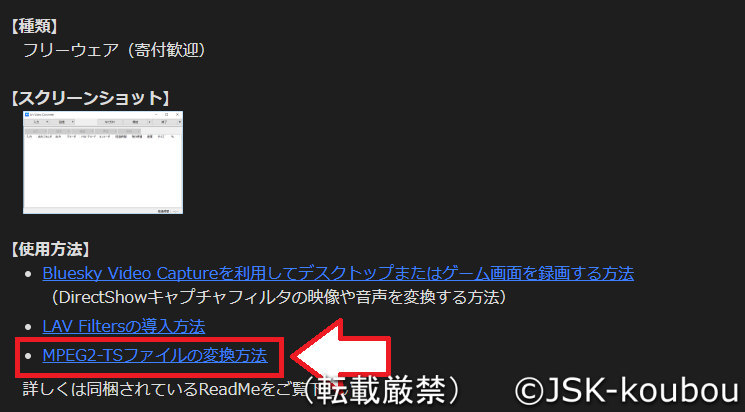
まるも製作所というサイトから。「Marumo ISDB Splitter」をダウンロードするようです。
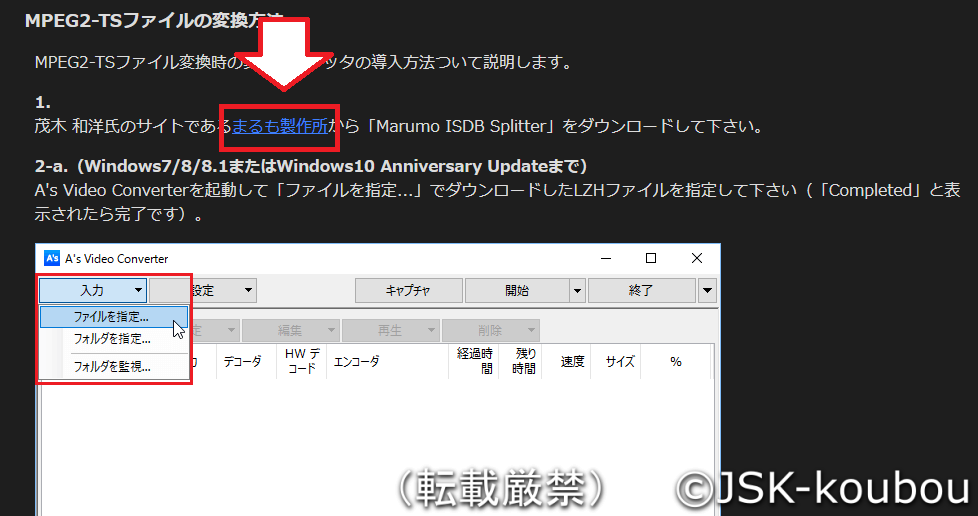
まるも製作所のサイトから「Marumo ISDB Splitter」をダウンロードします。
幾つかバージョンがあります。執筆時の最新バージョンは2015年7月12日の0.2.26です。
「URI」というリンクからファイルをダウンロードすることができます。
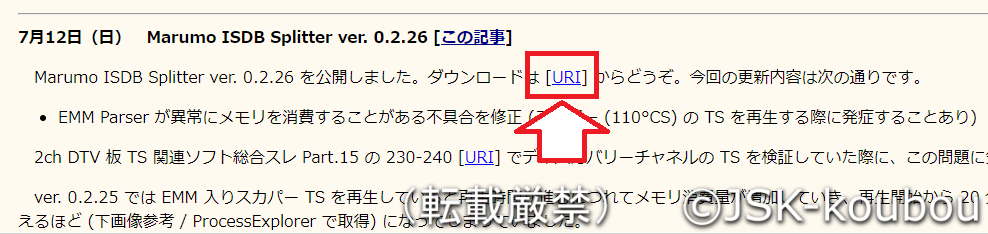
ダウンロードした「Marumo ISDB Splitter」を読み込みます。
Windows7/8/8.1またはWindows10 Anniversary Updateまでの場合、「入力」→「ファイルを指定」にて読み込めます。
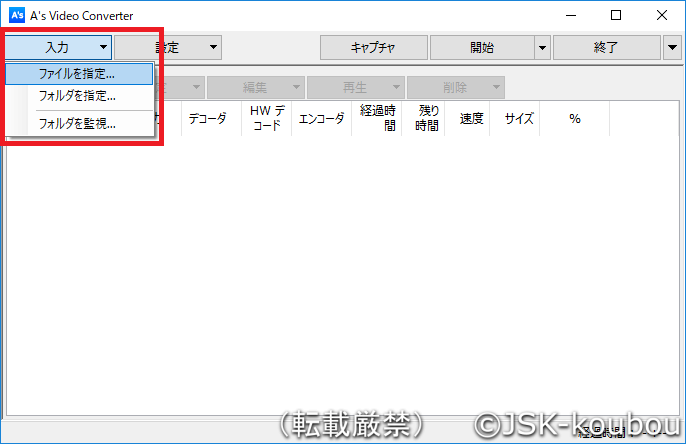
Windows10 Creators Update適用後のバージョンの場合、一度LZHファイルを展開する必要があります。
展開にはWinRAR(有料ソフトですが、期限が切れても使い続けることができます。)などの解凍ソフトが使えます。
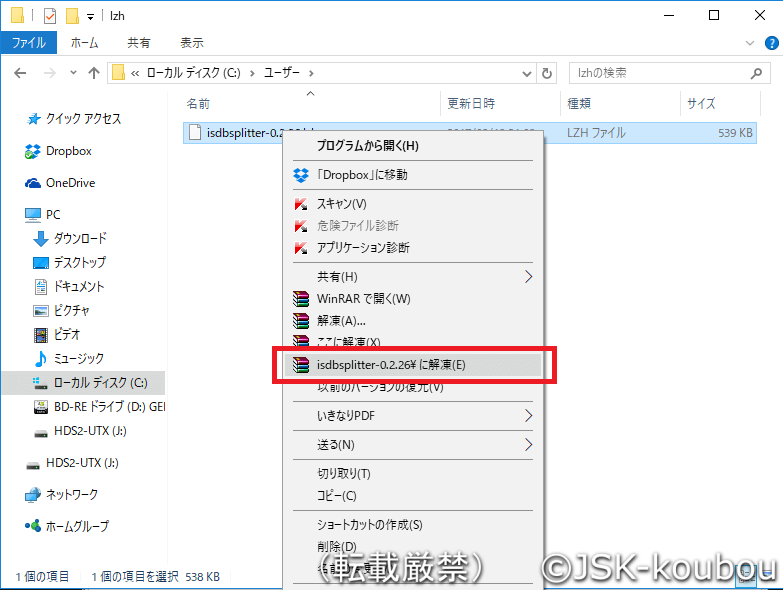
ソフトウェアから、「入力」→「フォルダを指定」をクリックします。
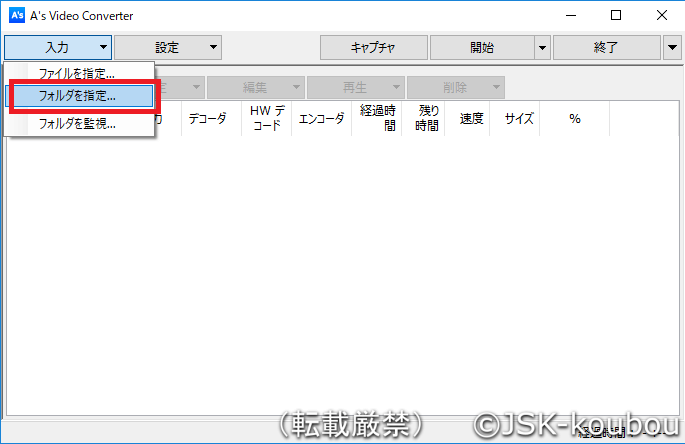
「フォルダーの参照」から、解凍した「Marumo ISDB Splitter」フォルダの中にある「bin」フォルダをしています。
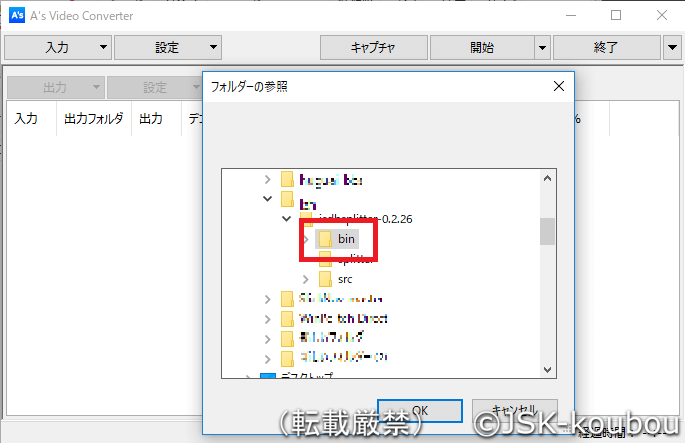
Completedと表示されれば読み込み成功です。

A’sVideoConberterの実行
設定メニューから「トランスコード設定」を選択します。
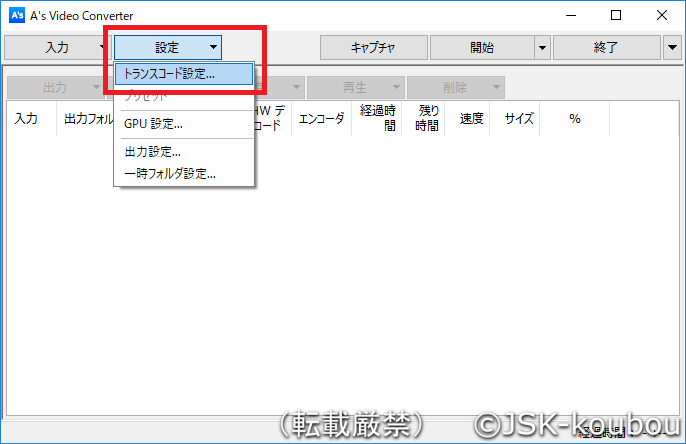
トランスコード設定画面が表示されます。
「デコード」タブを選択し、ビデオデコーダという項目から、「ハードウェアデコードを有効にする」にチェックを入れます。
プルダウンメニューから「LAV Video Decoder」を選択
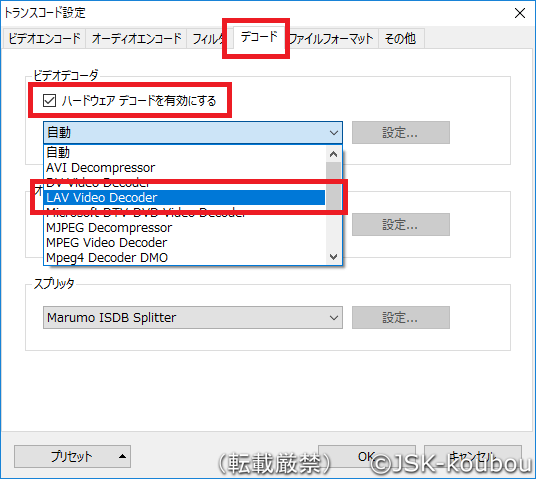
オーディオエンコーダの項目のプルダウンメニューから「LAV Audio Decoder」を選択
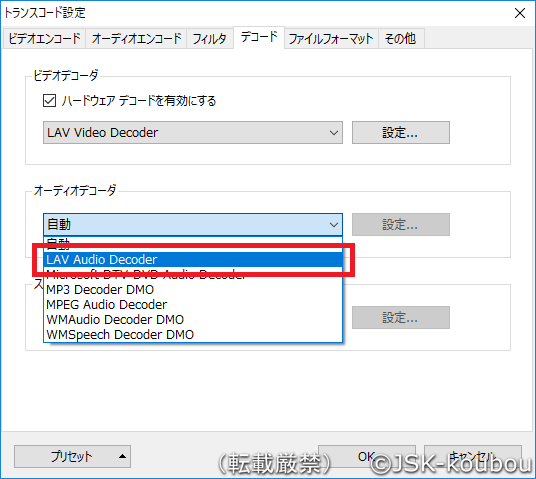
スプリッタの項目から、「Marumo ISDB Splitter」を選択します。
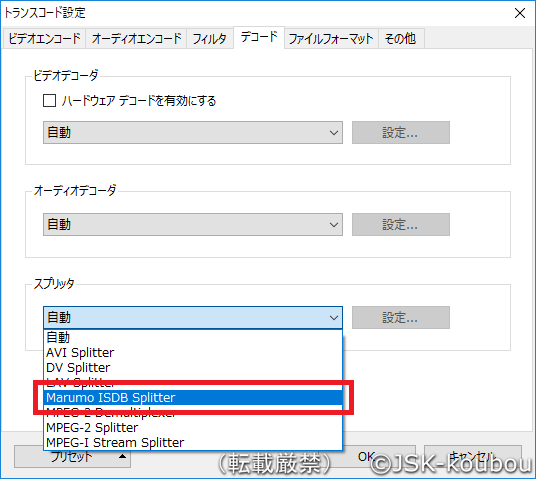
「ビデオエンコード」タブを選択。
エンコーダをクリックするとプルダウンメニューが表示されます。
この中から、ビデオカード(メーカーによって表示が異なる)のH.265Encoderを選択します。
ちなみに、この項目でビデオカードが表示されずMicrosoftの項目しかない場合、ビデオカードがハードウェアエンコードに対応していないことになります。
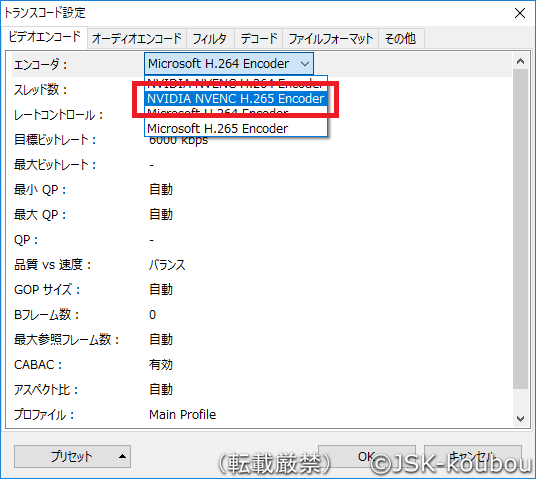
ビデオエンコードからは目標ビットレート・最大ビットレート・品質などから画質・圧縮率を調整することができます。
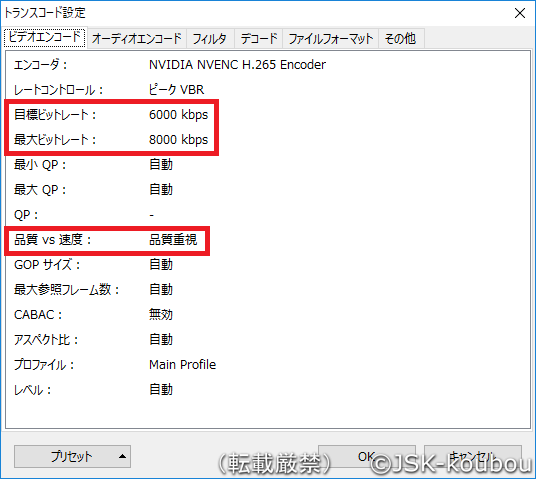
ちなみに、簡単な画像調整もハードウェア上で制御できるようです。
トランスコード設定の「フィルタ」タブ→「ハードウェアプリプロセッサ」にチェック。
「設定」をクリックしましょう。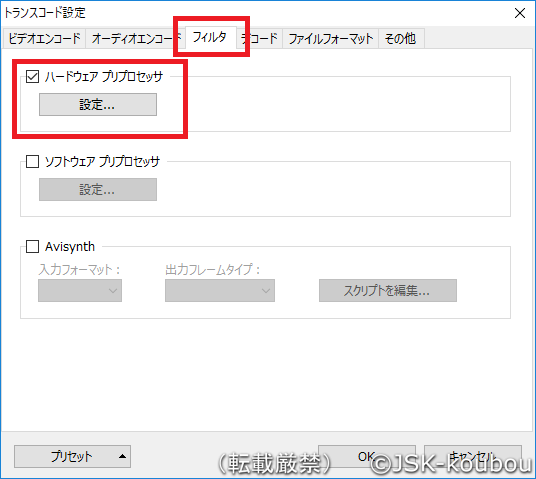
そのままの画像だと、インターレース(動きのある部分に入る走査線)が目立つので、エンコードと同時にインターレース解除します。
「フレーム」タブから「デインターレース」にチェック。
「フレームレートを2倍にする」にはチェックを入れないほうがキレイに解除できました。
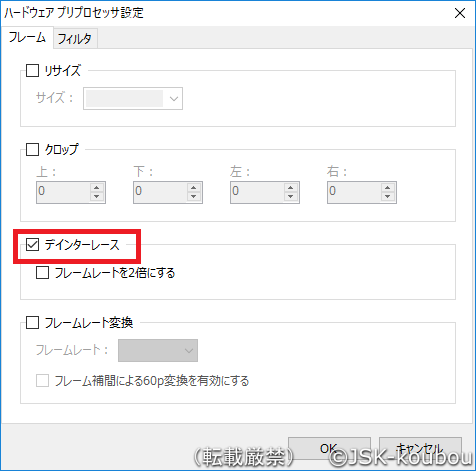
設定したら「OK」をクリックしてハードウェアプリプロセッサ設定を閉じます。
動画を指定
「入力」→「ファイルを指定」をクリック
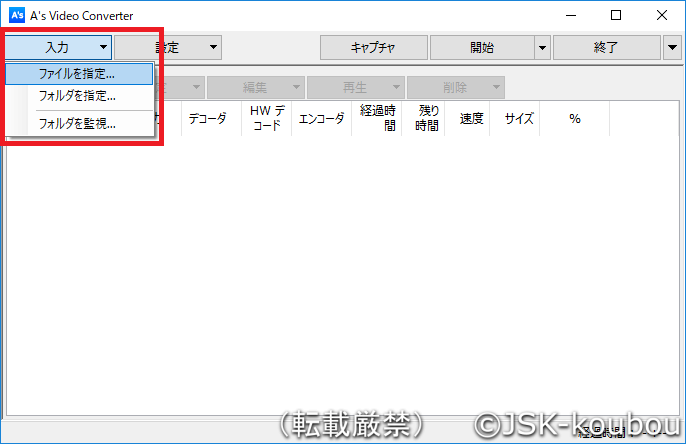
エンコードしたい動画を選び、「開く」をクリック
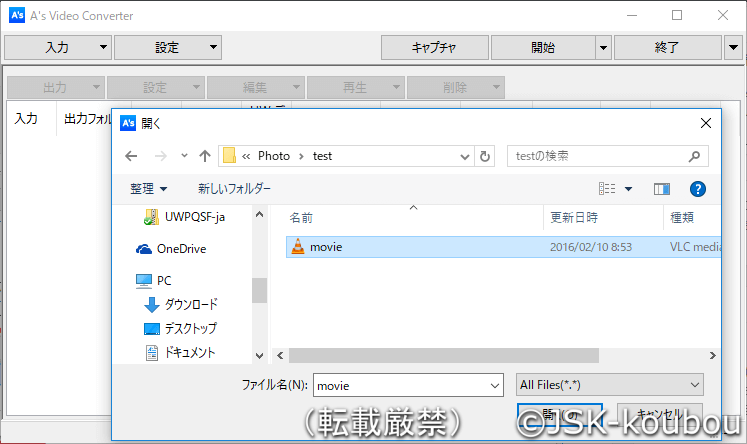
エンコードした動画は同じフォルダに作られますが、任意の出力先を指定することができます。
「出力」→「変更」をクリックし、任意の保存先・ファイル名を指定できます。
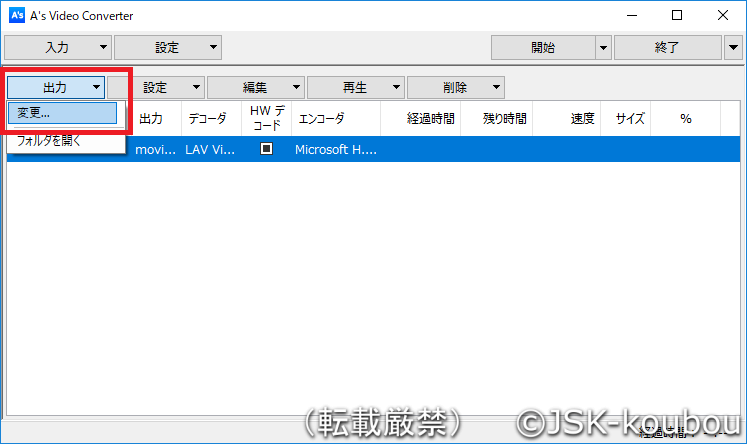
開始ボタンをクリックすればエンコードが始まります。
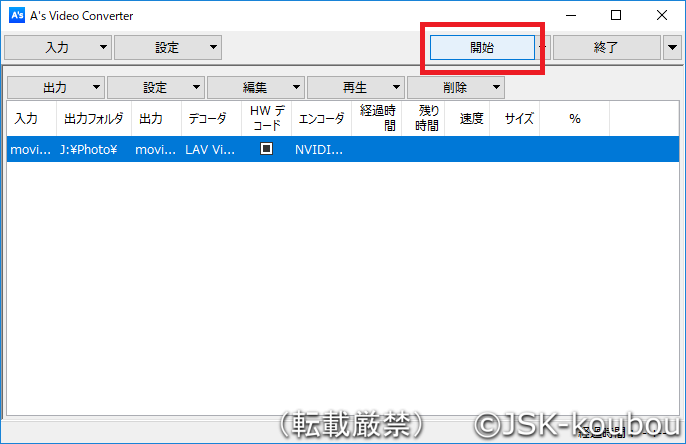
1920×1080のフルHDホームビデオをエンコードしてみました。
エンコード速度は平均249fps!速いなんてもんじゃありません。瞬間の最高値ではありません。平均で300fps近く出ています。
10分ほどのフルHD動画がわずか1分でエンコード完了です。
(ただ、動画によって速度が大きく変わるようです。色々エンコードしてみましたが、150fpsほどの場合もありました。それでも爆速ですが・・・)
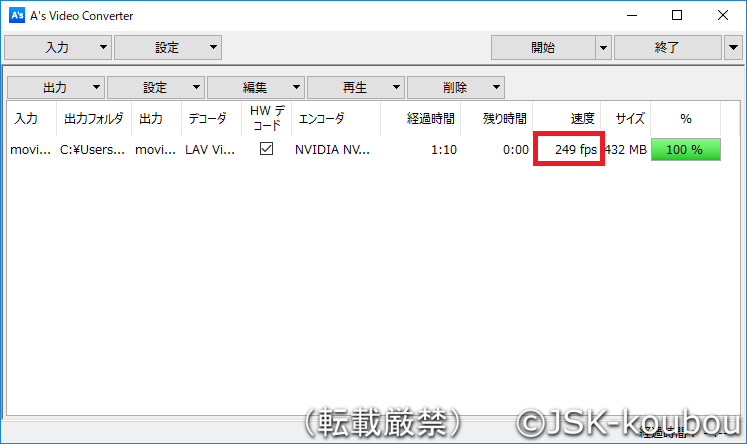
速度比較のため、PowerDirectorを使って同等画質でエンコードしてみると、10分以上かかってしまいました。(手持ちのPowerDirectorはH.265のハードウェアエンコードに未対応)
画質を落とせば5分ほどで終わりますが、それでもハードウェアエンコードには遠く及びません。
肝心の画質はオリジナルと見分けがつかないほどキレイです。
1.12GBのデータが432MBと、3/1近く圧縮することができました。
エンコード設定
- 目標ビットレート6000kbps
- 最大ビットレート8000kbps
- インターレース解除
- 品質重視
- 他はインストールした状態の設定
ちなみに、エンコード中はほとんどCPUを使っていません。
使用率が10%ほどで推移しています。
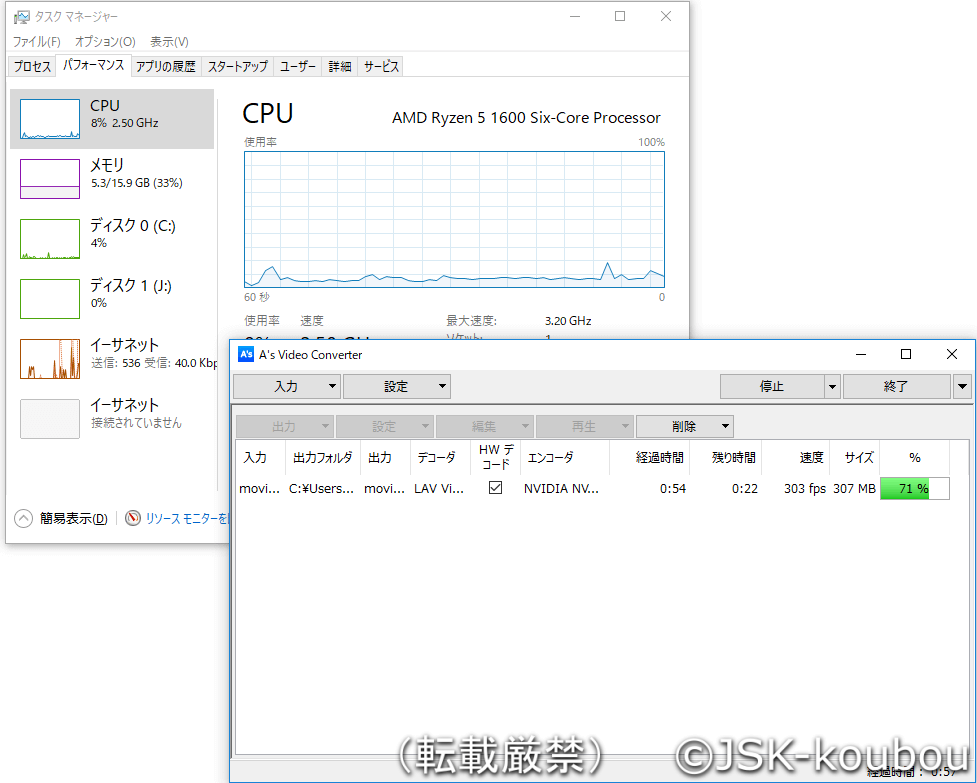
A’s Video Converterは動画編集機能はほとんどありませんが、GPUの並列処理能力をフルに発揮してくれるソフトウェアです。
ホームビデオなど、あまり編集せずにとりあえず圧縮したいという場合にはたいへん役に立つフリーソフトではないでしょうか?
あ、でも100%GPUの処理能力に依存しているのでオンボードGPUではあまり恩恵に預かれないので注意・



コメント