前回、外観(と中身)をレビューした続きです。
今回は実際にセットアップして操作性などをレビューしてみます。
まずマニュアルを見ると、ホームページのアドレスが書かれているだけ。
他の情報は一切ありません。

WEBマニュアルを見る
指示通りWEBサイトにアクセスするといきなり中国語の洗礼を受けます。
ただ、右側の言語から日本語があるので、ひとまず選択します。
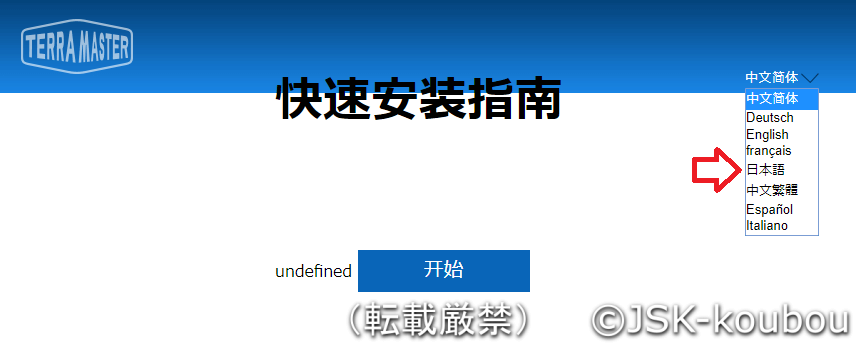
日本語になるのでひとまず安心。
プルダウンメニューからNASの型番を選択して「始めます」をクリック
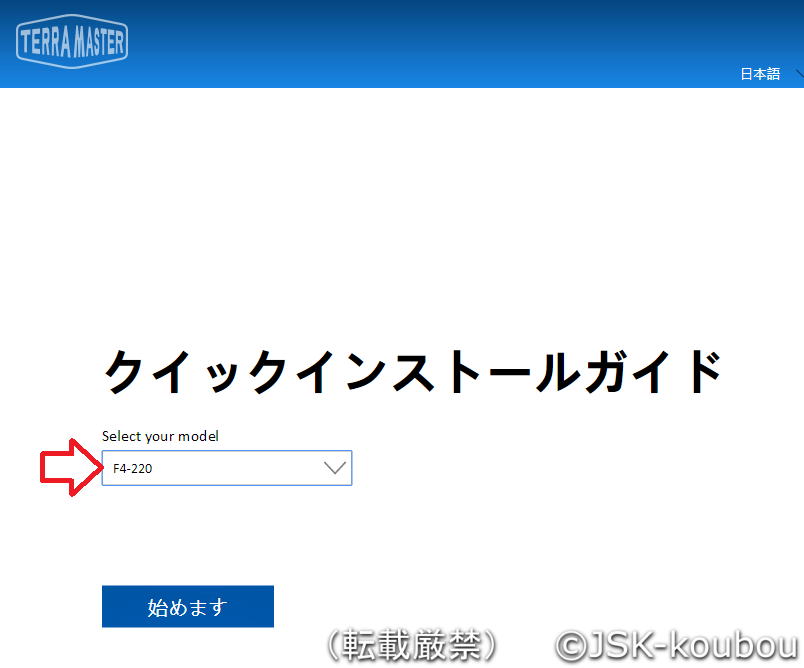
マニュアルのダウンロードリンクと、youtubeのインストールビデオのリンクになります。
ただyoutubeはインストールの解説ビデオと言うより、製品のプロモーションビデオに近く、あまり参考になりません。
ダウンロードマニュアルは圧縮された状態でダウンロードされ、展開してみると文字化けファイルが現れます。一つ一つ開いていくと、日本語のマニュアルが見つかりました。
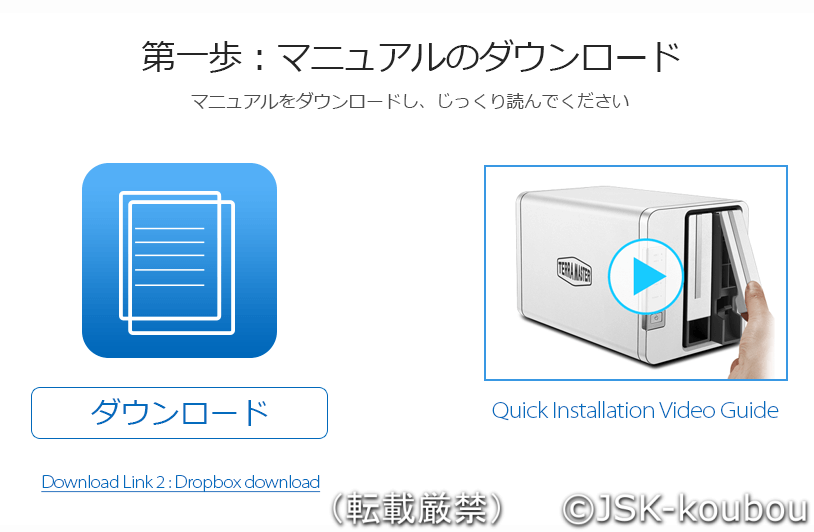
文字化けしたファイル群。
マニュアルの中身は直訳したような日本語で説明されていて、図がほとんど無く、大変見にくい。

一応、マニュアルとビデオを見たので、WEBページを次に進めます。
本体のセットアップが記載されています。
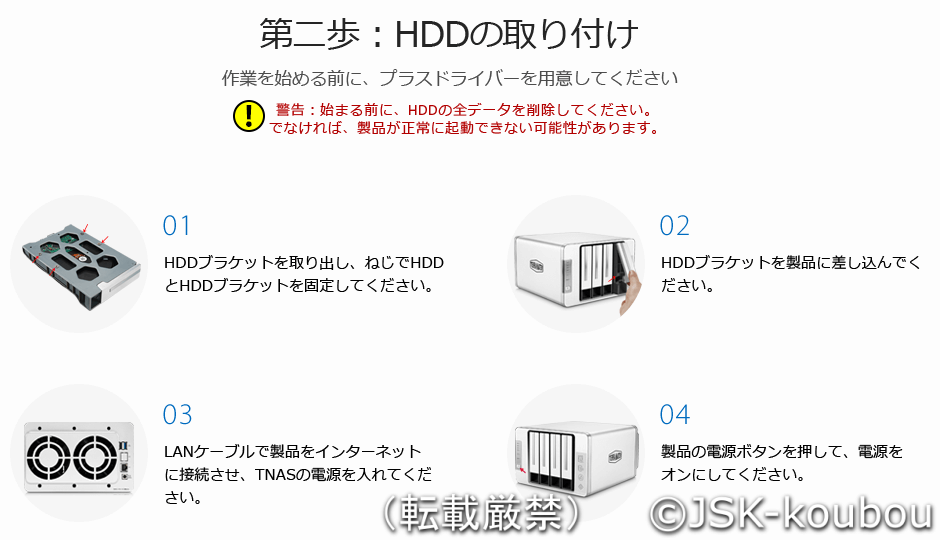
NASのセットアップ
WEBサイトの説明に従ってHDDを取り付けます。
HDDは昔使っていたRAID構成の外付けHDDを流用することにしました。
HDDは一度故障したので交換済み(ミラーリングしていたのでデータは無事でした)。
なのであまり使っていないHDDです。

外付けHDDからHDDを取り出します。WDのブルー、普通のHDDです。
容量は1TB

TerraMaster F4-220からHDDブラケットを取り出し、HDDを取り付けます。

HDDは裏側からネジ止めします。

HDDを本体に挿入。

HDDを2台取り付けました。
RAID1構成で設定するつもりです。

アダプターにコンセントケーブルを接続。

本体のDCジャックにアダプターを接続します。

付属のLANケーブルとルーターを接続します。
NASを使うときはルーターは必至です。

付属の電源プラグはアース線付き。
この形状に合致するコンセントはなかなか無いでしょう。ちなみに、真ん中の丸棒がアースです。接続しなくてもまったく問題ないわけではありませんが、とりあえず使えます。

コンセントからうまく逃がせれば、そのまま使うことができます。
でも、正規の使い方ではないので自己責任でお願いしますよ。

セッティングが終わったら電源スイッチを押します。

電源を入れるとLEDが赤く表示されますが、しばらく(1分ほど)すると挿入したHDDがグリーンに変わります。もし赤色のままだったり、点灯しない場合はHDDが故障しているか、もしくは本体が故障している可能性があります。

クライアントソフトウェアのインストール
NASの電源を入れたら、WEBマニュアルを進めます。
クライアントソフトをインストールし、NASのセットアップをするようです。クライアントソフトは、IPアドレスの検出のために利用するようなので、ルーターの設定画面から自分で調べれば基本的に不要です。
調べたIPアドレスをブラウザに打ち込めば初期化画面が表示されました。
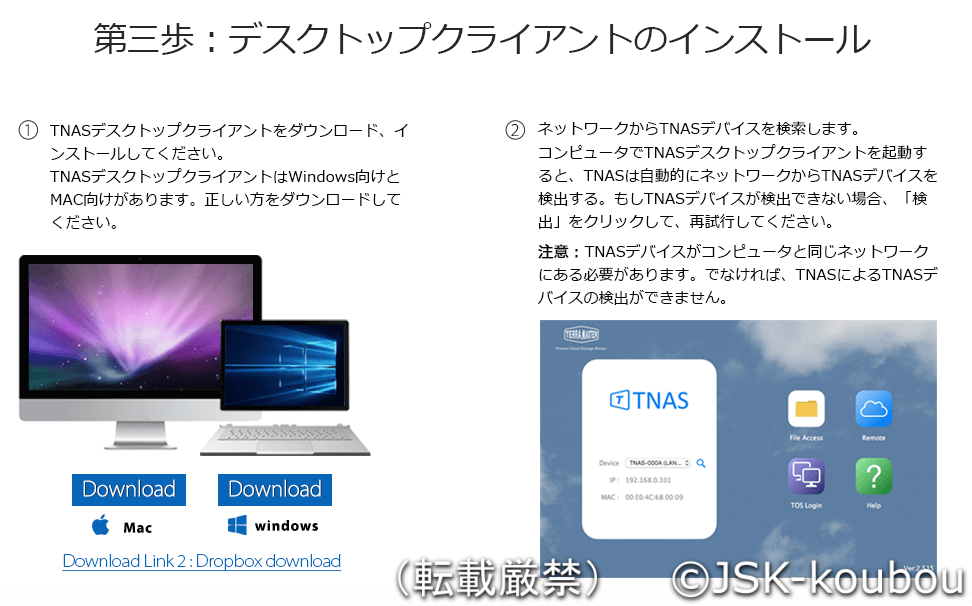
説明なので、マニュアル通りクライアントソフトをダウンロードして話を進めます。
ソフトウェアをインストールすると、このようなウィンドウが起動し、NASのIPアドレスやMACアドレスが検出されます。
該当する機器を選択し、「登録」をクリックしましょう。

ブラウザが立ち上がり、NASのセットアップ画面が開きます。「開始」をクリックしましょう。
※上記のソフトウェアで検出したIPをブラウザに打ち込んでも同様の画面が表示されます。
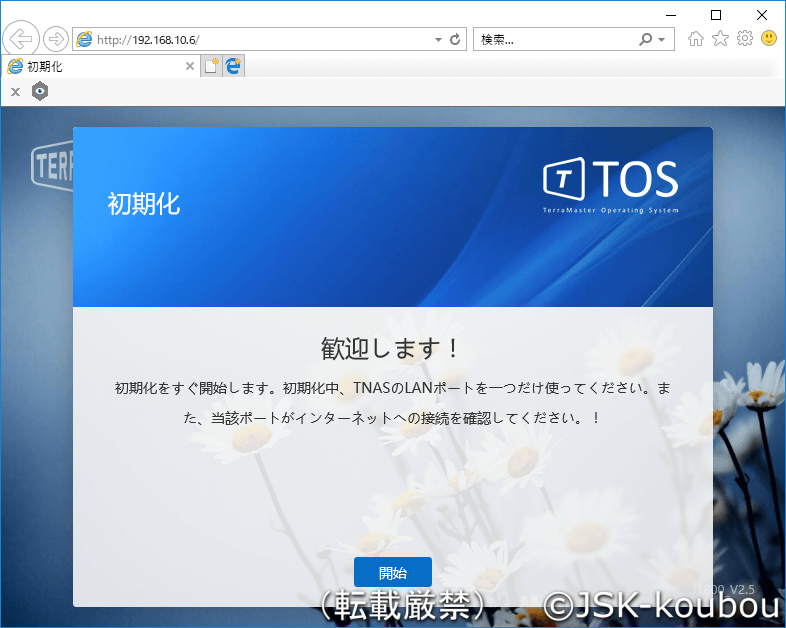
HDDの検査が始まります。「検出中」が、「正常」と表示されたら、次へをクリックします。
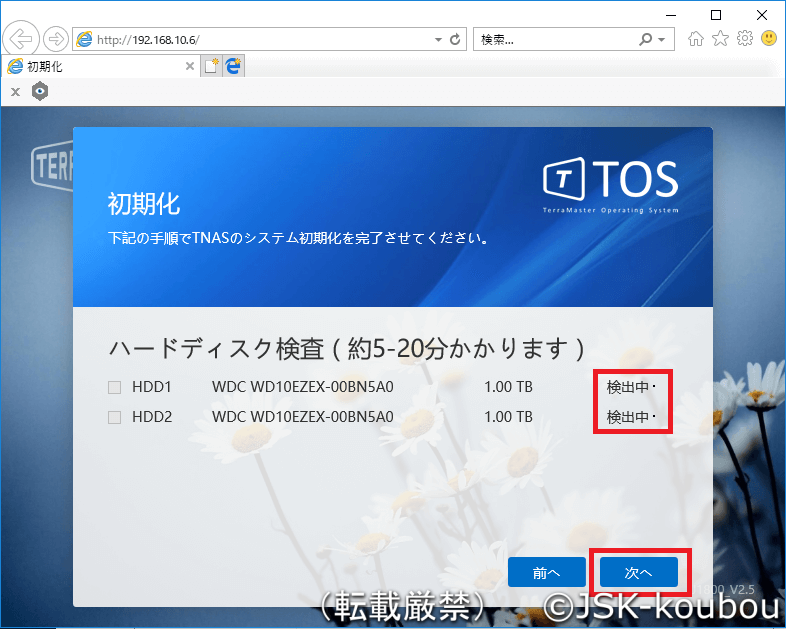
HDDにNASのシステム(TOS)をインストールします。
システムはネット経由で自動ダウンロード&インストールが実行されるのでとても簡単です。
「TOSシステムを自動的に・・・」にチェックをいれ、「次へ」をクリックします。
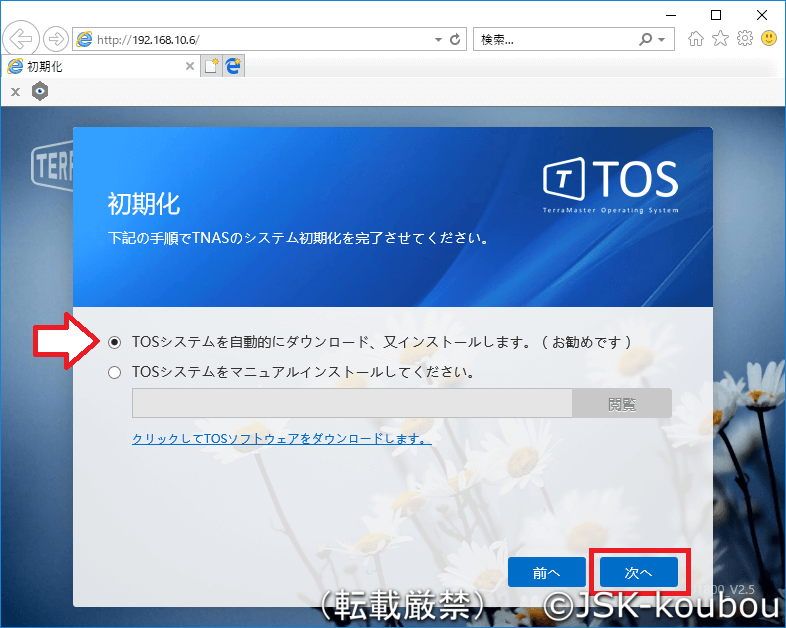
HDDのデータ削除を確認するウィンドウが開くので「OK」をクリックします。
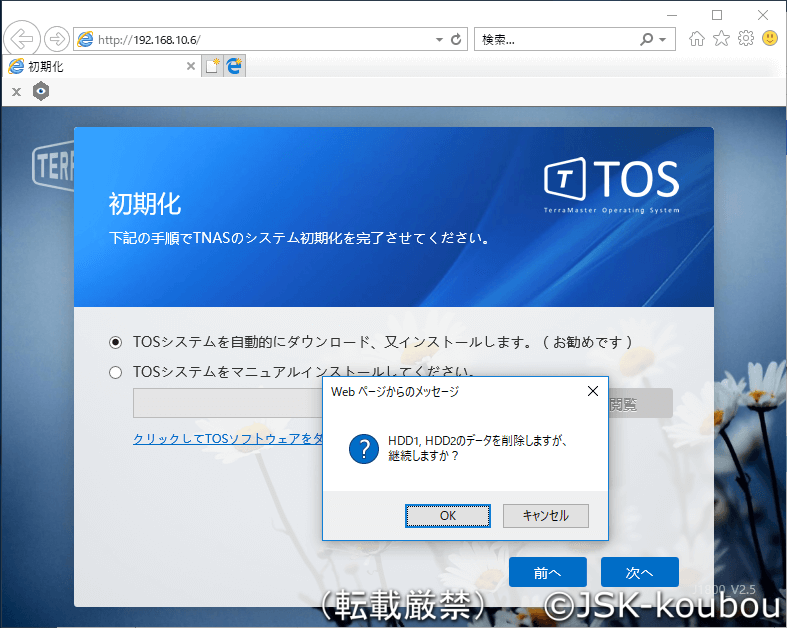
自動的にシステムのダウンロード、インストールが進みます。
後は待つだけ。
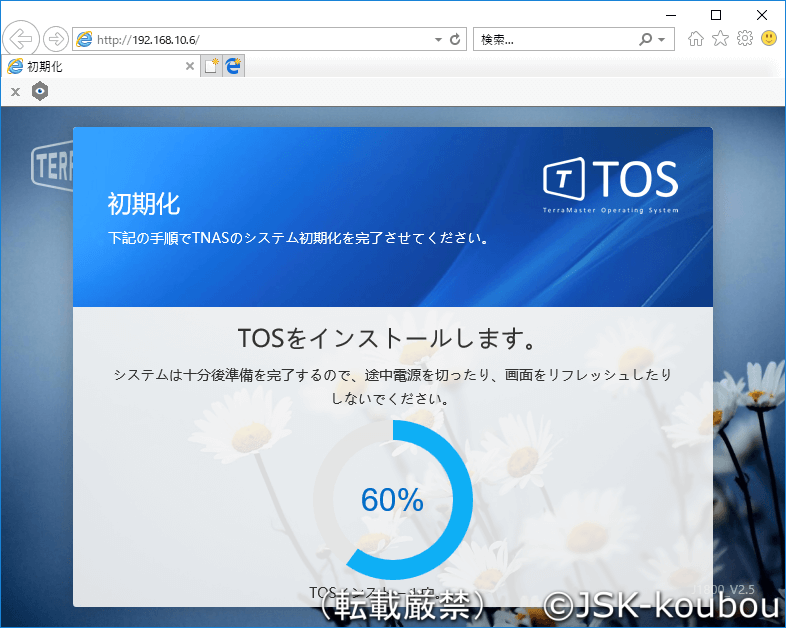
NASにログインする
システムのインストール後、システムが再起動します。
しばらくすると初期化ウィンドウが表示されるので、システムのセットアップを行います。
任意のパスワードを入力しますが、大文字と小文字のアルファベットを含めたパスワードを指定する必要があります。
タイムゾーンをTokyoにします。
確認用のEメールを入力し、「確認コードの送信」をクリックすると確認コードが送信されます。
このコードを入力し、「次へ」をクリックします。
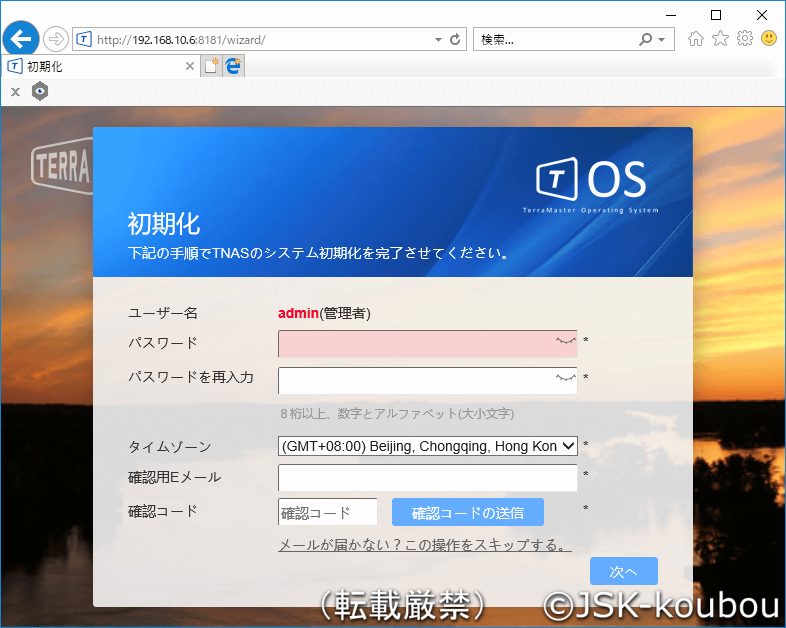
RAID構成を設定します。
RAID構成するHDDにチェックをいれ、プルダウンメニューから任意のRAIDを選びます。
RAID1~RAID10、RAID0はその名の通りのRAIDになります。
SingleDiskはHDDをそのまま複数台のドライブとして利用する設定。JBODとは、RAID0に近い設定ですが、RAID0のように並列書き込みせず、順番にデータを書き込みます。
つまり、単純に2台以上のHDDを「見かけ上1台として認識する」という設定です。
設定したら「OK」をクリックします。
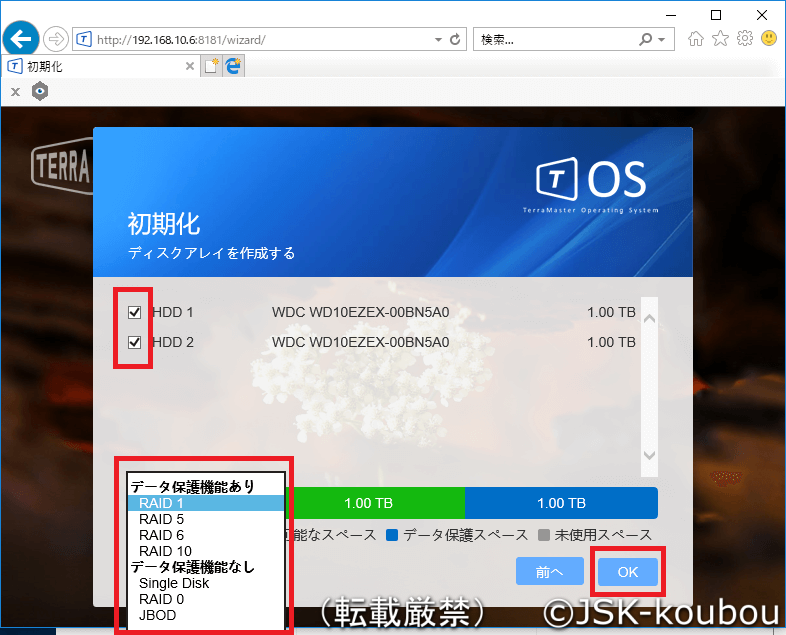
RAID1を指定したので初期化の確認メッセージが表示されました。
問題ないので「OK」をクリックして次に進みます。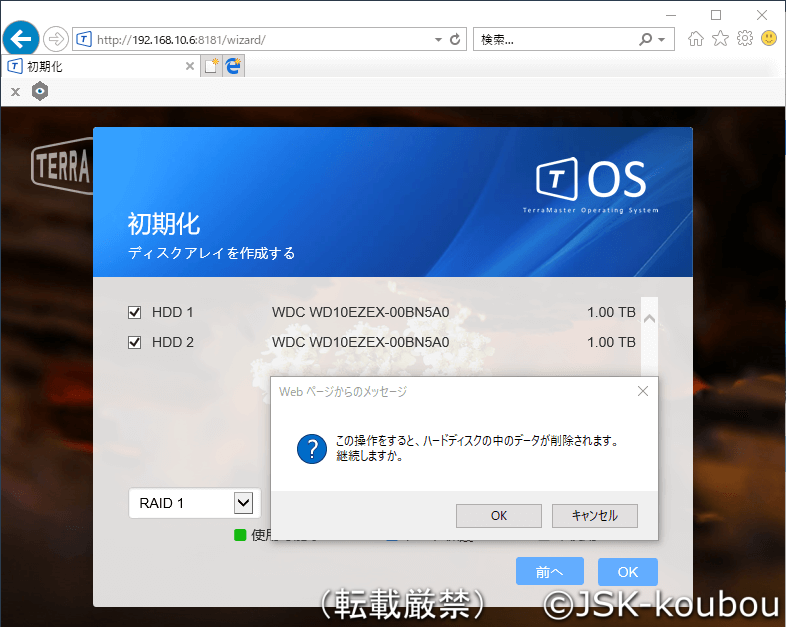
フォーマットが完了するまでしばらく待ちます。
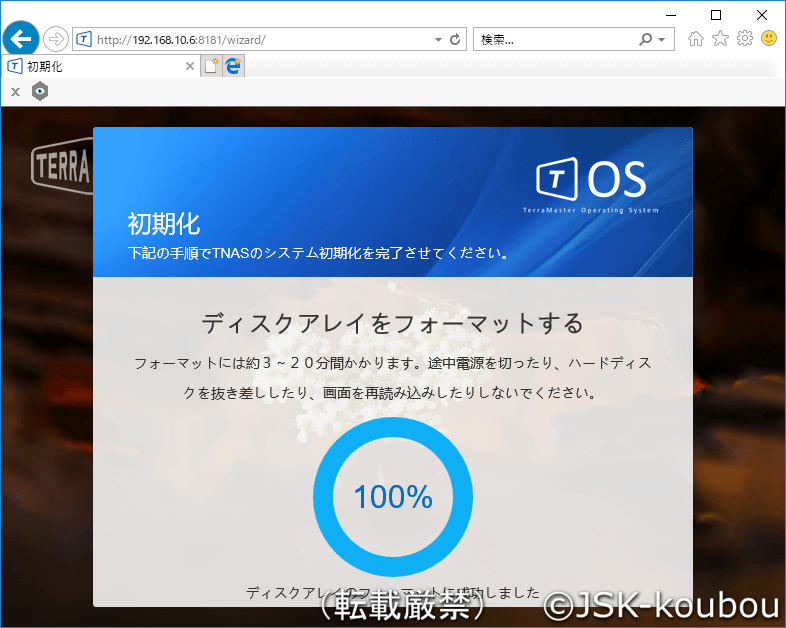
ログインする
ログインメニューが表示されるので、先程設定したパスワードを入力します。
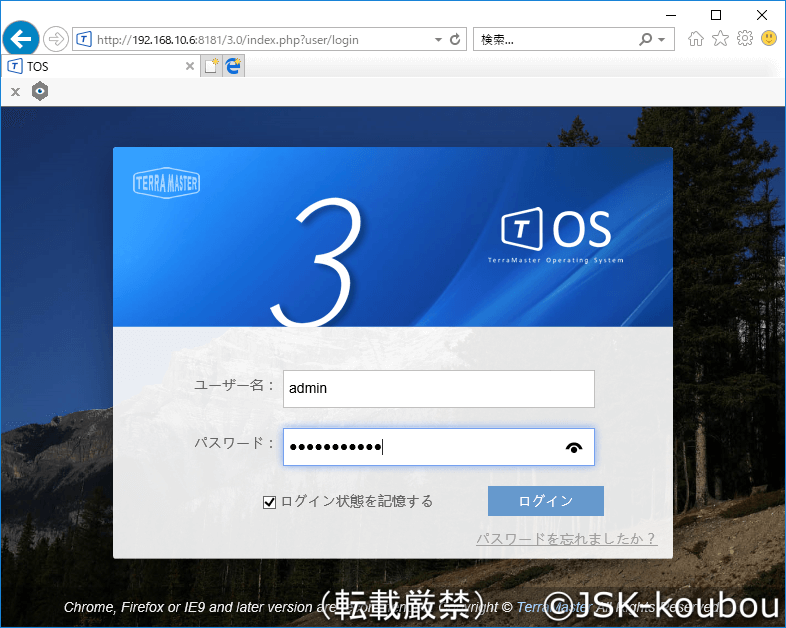
無事、ログインすると、ブラウザの中にデスクトップ環境が現れます。
これがNASの設定画面になります。グラフィカルなインターフェイスで非常に分かりやすい設定画面です。Windowsのようにマウスで操作できますし、コントロールパネルも直感的でわかりやすい。
ちなみに、アプリケーションというアイコンから、様々な拡張アプリをダウンロード&インストールすることができます。
ちなみに、RAID1の構築中ですが、問題なく操作できます。
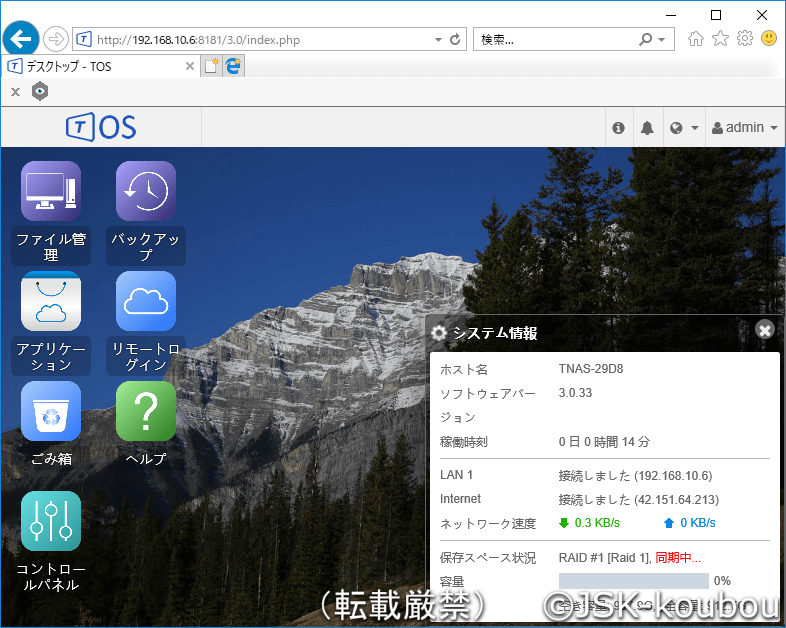
記事が長くなってしまったので今回はここまで。
続く・・・



コメント