指定したWebページを定期的にチェックし、更新があればメールとポップアップメッセージで通知してくれる便利なアプリケーション「WebCheckM」が便利
自宅サーバーで色々なサイトの情報収集(スクレイピング)マシンが動いています。
要するに、必要なコンテンツだけをぶっこ抜いて独自のHTMLに再構成して見やすくしているわけです。
(個人利用の範囲内の無断コピーなので当然一般公開していませんよ。)
便利なのですが、更新の通知機能を設置していません。(通知方法がメールしか思いつかないので)結局パソコンにポップアップ通知してくれる専用チェッカーをインストールしたほうが手っ取り早いのでWEBチェッカーをつかっています。
WEBサイト更新ソフトのインストールと使い方
チェッカーに求めるものにもよりますが、WebCheckMが使いやすく便利でした。
600円ほどの有料ソフトですが無料で30日間体験できます。
体験期間終了後も、WebCheckMの起動時にパソコンの日時をインストールした日にずらすだけで使えてしまったり・・・
便利なので、手作業で更新チェックしているサイトがある方は是非ダウンロードしてみてはいかがでしょうか?
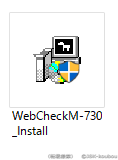
- 対応OS:Windows 2000/Xp/Vista/7/8/10
- ソフト配布先:vector.co.jp
- ライセンスシェアウェア(30日間の試用期間あり)
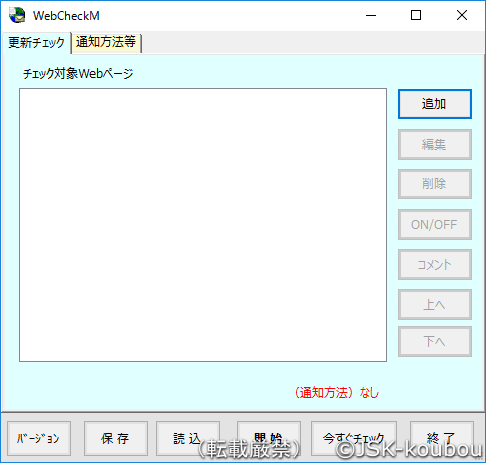
インストール方法
ダウンロードしたファイルを解凍するとインストールプログラムが入っています。
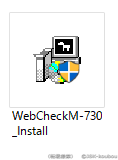
ダブルクリックでインストールが始まります・・・
画面の案内に従って「次へ」をクリック・・・
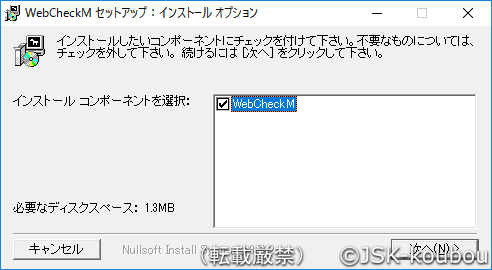
インストール先はそのままでOK
「インストール」をクリック・・・
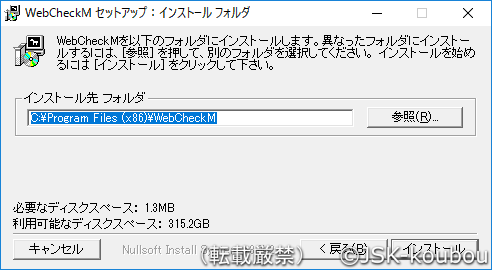
一応デスクトップにショートカットを作っておきます。
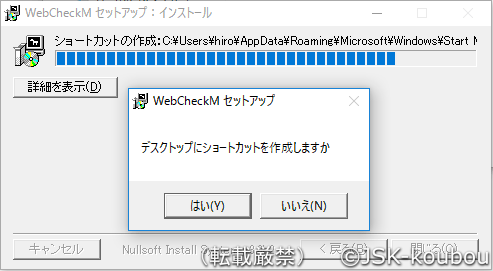
WebCheckMの使い方
ソフトの使い方はいたって簡単。
まずは更新チェックするサイトを登録します。
「追加」ボタンをクリック
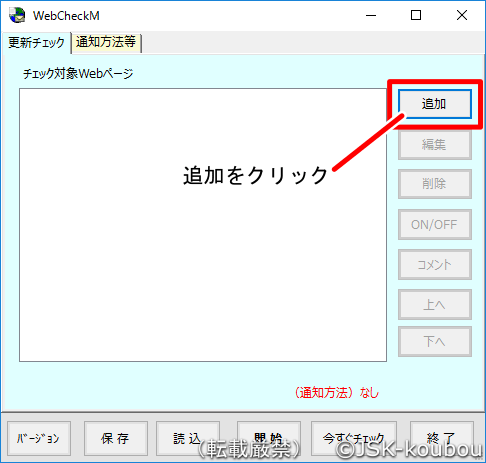
アドレスとタイトルを追加します。
タイトルは通知されるときに表示されるタイトルなので正確に入力する必要はありません。
アドレスはチェックしたいサイトのURLを入力します。
もし、更新チェックしたいサイトがログオンする必要があるなら、「認証」メニューからIDとパスワードを登録しましょう。最後に、アドレスの右下にある「開く」ボタンをクリックしてチェックしたいサイトが正しく開けるか確認しましょう。
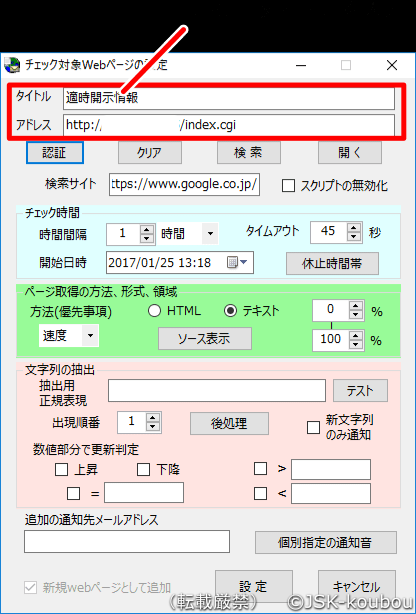
チェック時間を設定します。
チェック時間とは、サイトの更新をチェックする間隔のことです。
間隔が短いほど更新されたことが素早くわかります。ただし、10秒おきとか、頻繁に更新すると相手方のサーバーに負荷がかかります。外部サイトにアクセスする場合はどんなに短くても10分程度は間隔をあけるようにしてください。(1日に一回以下の更新頻度のサイトをチェックするには一日一回確認すればよいはずです。サイトの更新頻度に合わせてチェック頻度を加減してください。)
タイムアウト時間はそのままでOKです。(本当はちょっと長いのですが細かい説明になるので割愛)
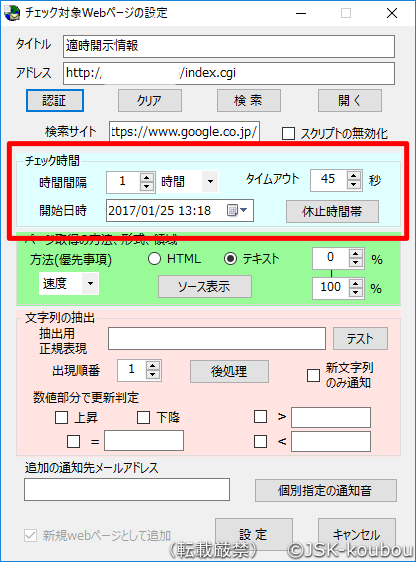
ページの取得方法について
方法
方法(優先事項)では「速度」と「内容」を選択することができます。
「速度」と「内容」の違いはJavascriptの可否です。Javascriptでページを生成しているサイトの場合、「内容」に設定しないとページを正しく読み込めません。逆に、Javascriptがページ生成に使われていない場合、「速度」に設定すると処理負荷が軽減されます。
HTMLとテキスト
「HTML」と「テキスト」についてですが、これは生のHTMLソースを解析対象とするか、テキストベースに整形してから解析するかの違いだと思います。言っていることが良くわからない場合は「テキスト」で問題ないです。
範囲
一番右に%表示されている項目ですが、これはページの更新対象にする部位を指定する項目です。例えばカウンターの数値を拾ってしまって肝心のページ更新が分からないといった場合、ここに数値を入力すれば該当の領域をカットできます。
ただし、ページデザインが変わると思わぬ結果をもたらしますから、やむを得ない場合を除いてできるだけ触らないほうが無難です。
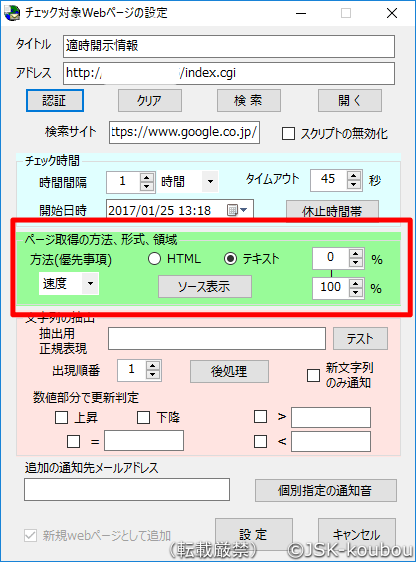
文字列の抽出
文字列の抽出は必要な文字列だけをチェック対象にすることができます。
文字列の抽出は正規表現を使って指定する必要があります。
正規表現は説明するだけで一つのコンテンツができてしまうボリュームがあるのでのでここでは割愛します。
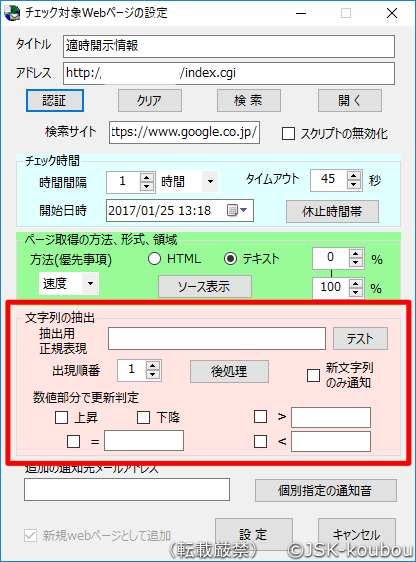
最後にメール通知したい場合はアドレスを入力できるようです。(使っていないので動作未確認)
追加と書かれているように、通知方法の設定で通知先メールを記載する項目があります。
設定ボタンをクリックすれば完了です。
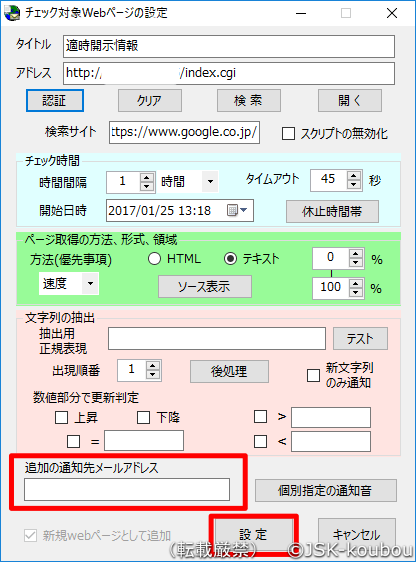
通知設定
ポップアップやメールの通知方法を設定できます。
WebCheckMの「通知方法等」のタブをクリックすると設定画面に切り替わります。
利用用途に応じて設定しましょう。私はポップアップメッセージが表示されればよいので下の様に設定しました。
最後に、一番下の「開始」をクリックすると更新チェックが開始されます。
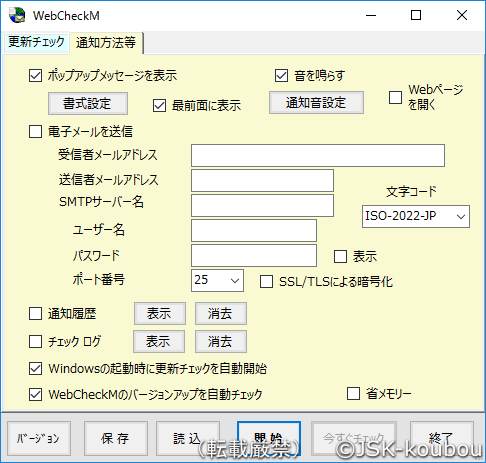
ちなみに、更新があると、このようなポップアップウィンドウが表示されます。
更新箇所は黄色でマークされているので、どの箇所が更新されたのか一目瞭然です。
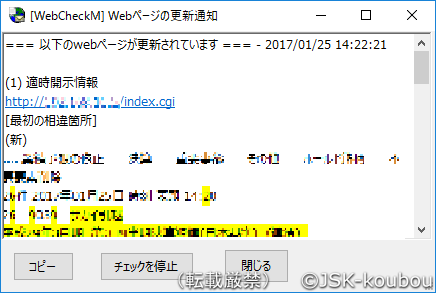
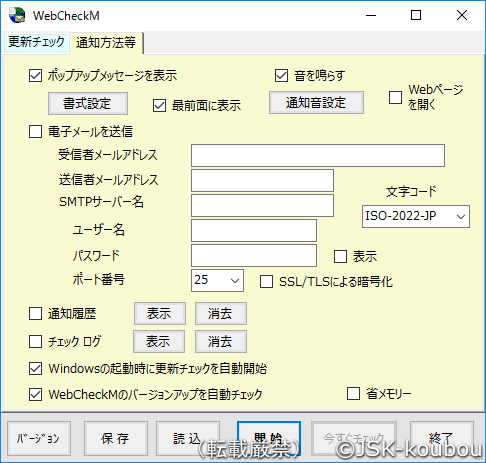


コメント